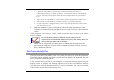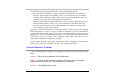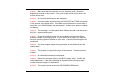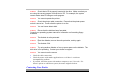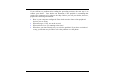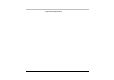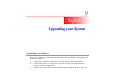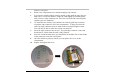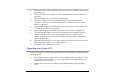User's Manual Part 2
95
1
1
.
.
Power down the system completely. Turn the system over with the front of the
unit facing you.
2
2
.
.
Remove the three screws that secure the compartment cover and set them in a
safe place.
3
3
.
.
Slide the HDD cover away from the compartment.
4
4
.
.
The drive is attached to a special bracket that secures it to the notebook
computer. There are 4 screws hold the bracket. Remove the screws and set
them in a safe place.
5
5
.
.
Push the HDD slightly in the direction of the arrow as shown in the illustration
to release it from the pins of the drive.
6
6
.
.
Gently hold the grip of the HDD, lift it up to release from its compartment.
7
7
.
.
To install the new HDD, you will need to align the tabs on the drive bracket
with the slots on the bay. Press down gently on the drive bracket until it
engages with the system. Do not force the drive into place this can bend the
pins on the hard drive.
8
8
.
.
Slide the compartment cover into place and be sure the screw holes on the cover
align completely with the screw holes in the case.
9
9
.
.
Secure the cover with the three screws.
Upgrading your System CPU
Refer to the following instructions and illustration for information on upgrading your
notebook's CPU
1
1
.
.
Turn off the computer and disconnect the AC adapter and all peripherals. From
the rear side of your notebook, use your index finger to lift up the hinge cover
attached to the LCD screen.
2
2
.
.
Bend your LCD screen into 90 degree angle then carefully lift up the hinge
cover.