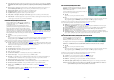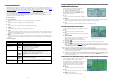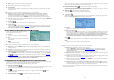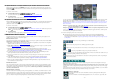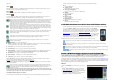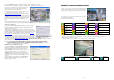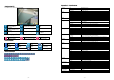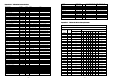Operation Manual
- 28 -
(plus clair).
Camera /
Indicateurs de l'état des caméras 1 à 16 (VERT pour normal, ROUGE détection de mouvement). Cliquez sur l'une de ces icônes
pour afficher la caméra correspondante dans la fenêtre active.
Alarm In /
Indicateurs de l'état des entrées d'alarme 1 à 4 (VERT pour normal, ROUGE détection de mouvement).
Alarm Out /
Les sorties d'alarme 1 à 2 (VERT pour état normal, ROUGE pour état déclenché). Pour l'administrateur : cliquez sur l'une de ces
icônes pour contrôler la sortie d'alarme correspondante (de normal à déclenché, ou de déclenché à normal).
Cliquez sur cette icône pour appeler la boîte de dialogue de recherche par date. Veuillez sélectionner la date (Année, Mois,
Date, Heure, et Minutes) et le type de données enregistrées (Alarme, Détection de mouvement, Perte du signal vidéo, et
Normal) pour faire la recherche. Cliquez sur la touche Search (Recherche) pour commencer la recherche des données
enregistrées. Si la recherche échoue, le résultat sera affiché dans la boîte de dialogue. Maintenant, vous pouvez utiliser la
touche lecture pour lire les données enregistrées.
Cliquez sur cette icône pour appeler la boîte de dialogue de recherche par événement. Le journal des événements sera
affiché sur l'écran. Vous pouvez sélectionner le type d'événement et la caméra pour effectuer la recherche dans le journal
des événements. Cliquez sur Refresh (Actualiser), vers le haut, vers le bas pour mettre à jour le journal des événements.
Cliquez sur l'événement souhaité pour le sélectionner et le mettre en surbrillance. Cliquez sur le bouton Play pour lire les
données enregistrées ou sur Backup pour les enregistrer directment sur l’ordinateur.
Cliquez sur cette icône pour appeler la boîte de dialogue de recherche de données vidéo sur le PC. Veuillez sélectionner
un fichier, et ensuite appuyez sur Ouvrir. Maintenant, vous pouvez utiliser les touches lecture pour lire les données
enregistrées dans le fichier.
Cliquez sur cette icône pour afficher/masquer le panneau de contrôle du mode PTZ. L'utilisateur peut cliquer sur le
panneau PTZ (et non sur l’une des touches qui y figurent pour déplacer le panneau de contrôle.
Cliquez sur cette icône pour appeler la boîte de dialogue de Configuration. Veuillez trouver ci-dessous une brève
description de chaque élément:
Périphérique Nom – nom significatif pour le DVR.
Adresse – adresse IP ou le nom de domaine URL pour le DVR. Elle devrait être la même que l'adresse IP (pour IP statique)
ou URL (pour PPPoE) que celle programmée dans la configuration réseau du DVR.
Port Control – le port de contrôle pour le DVR. La valeur par défaut est 67.
Port de donnees – le port de données pour le DVR. La valeur par défaut est 68.
Nom d’utilisateur – le nom d'utilisateur pour l'ouverture de la session du DVR. Le nom d’utilisateur doit être dans la liste
des utilisateurs du DVR. Veuillez noter que chaque niveau d'utilisateur donne accès à des fonctions différentes.
Mot de passe – le mot de passe pour l'ouverture de la session du DVR.
Auto Connection – si l'utilisateur veut se connecter automatiquement à ce DVR.
Connected – montre si ce PC est connecté avec le DVR actuellement.
Cliquez sur Propriétés pour accéder aux différents paramètres du DVR. Les paramètres sont similaires à ceux décrits dans le
Chapitre 6
. Pour les descriptions détaillées, veuillez-vous référer au Chapitre 6.
Il est aussi possible d’enregistrer (et de charger) les paramètres du DVR sur le PC.
Si vous souhaitez appliquer les modifications, que vous avez apportées, cliquez sur Upload et une boite de dialogue, demandant
une confirmation, s’affichera.
Cliquez sur cette icône pour appeler la boîte de dialogue de mise à jour du logiciel. Veuillez sélectionner le DVR et le
fichier de mise à jour présent sur le PC, ensuite cliquez sur la touche Start (Démarrer) pour démarrer le processus de mise
à jour. Une barre de progression s’affichera, et l'utilisateur pourra cliquer sur la touche Stop/Close pour arrêter le
processus de mise à jour.
Remarque: Il doit y avoir au moins un disque dur formaté dans le DVR pour que la mise à niveau à distance réussisse. Une
fois que le logiciel du DVR est mis à niveau, le DVR redémarrera immédiatement et le PC sera déconnecté du DVR. Veuillez
suivre l'étape 6 (pages 66) avant de vous connecter à nouveau au DVR.
C
onfiguration minimale requise de PC à distance
Il est recommandé d'accéder au DVR à l'aide d'un ordinateur qui répond à la configuration minimale requise suivante, dans le cas
- 29 -
contraire cela peut causer des lenteurs sur le traitement de l'image ou une incapacité à fonctionner.
PC
Compatible IBM PC/AT.
CPU (Processeur)
Intel
®
Pentium
®
4, 1.4 GHz ou supérieur.
OS (Système d'exploitation)
MicroSoft
®
Windows
®
XP ou Windows
®
2000 avec SP4.
Moniteur
1024 x 768 ou supérieur.
Mémoire (RAM)
512Mo.
Interface réseau
Ethernet, 10/100 Base-T.
Navigateur Web
MicroSoft
®
Internet Explorer
®
6.0 ou supérieur.
DirectX
MicroSoft
®
DirectX
®
9,0.0 ou supérieur.
10. PDA/Mobile Phone Remote Access (Accès à distance PDA/Téléphone cellulaire)
Le DVR est également accessible à distance grâce à au navigateur Web installé sur un PDA ou un téléphone portable compatible
avec les formats xHTML et MJPEG et dont l’écran possède une résolution d’au moins 320x240.
Pour afficher l'écran de connexion à distance, veuillez saisir le nom de domaine ou l'adresse IP du DVR
dans la barre d’adresse du navigateur Web. Pour la plupart des appareils mobiles, le DVR se redirigera
automatiquement vers la bonne page Web (ex : http://192.168.1.120/wap.htm si l'adresse saisie est
http://192.168.1.120). Si tel n'est pas le cas, veuillez entrer l'adresse complète avec l’extension /wap.htm.
Vous pourriez avoir à saisir l'adresse suivante http://192.168.1.120:800/wap.htm si le port HTTP a été
modifié (dans notre exemple le port est 800). Veuillez entrer le nom d'utilisateur et le mot de passe du
DVR pour qu'il se connecte au système, et l'écran s'affichera comme présenté ci-dessous.
Veuillez trouver ci-dessous une brève description de chaque élément et de ses fonctions spécifiques :
Cliquez sur cette touche pour soumettre les nouveaux paramètres au DVR, et l'écran sera actualisé.
Sélection de l'affichage en mode Quad Q1 ou par caméra (1 à 4). L’onglet du dessous permet de choisir le temps de
rafraichissement de l’image.
Sorties d'alarme 1 ou 2 (à droite de l’image), case non cochée pour normal, case cochée pour déclenché. L'administrateur peut
cocher la case pour déclencher la sortie d'alarme et décocher la case pour revenir à la normale.
Les indicateurs de l'état des entrées d'alarme de 1 à 4 (en dessous de l’image), non coché pour normal, coché pour
alarme.
Appendix A--MS-Windows HEM player (Appendice A-Lecteur MS-Windows HEM)
Il y a plusieurs utilitaires dans le CD fourni : HEM Player, Keyboard Control Simulator (Simulateur de commande du
clavier), et M4V/H.264 to AVI Conversion Utility (Utilitaire de conversion des formats M4V/H.264 vers AVI). HEM Player sert
à lire les fichiers sauvegardés en local. L’utilitaire de conversion AVI convertit les fichiers H.264 en fichiers standard*.AVI.
Veuillez insérer le CD dans le lecteur de CD-ROM ou de DVD-ROM de votre PC, et ensuite double cliquez sur /Setup.exe sur le CD
pour installer. Veuillez suivre les instructions sur l'écran pour installer le logiciel dans le répertoire par défaut “Program Files\Hyper
Electronics Mappers” ou le répertoire entré par l'utilisateur. Pour ce modèle, veuillez-vous référer au manuel de HEM Player. Pour les
autres programmes utilitaires, veuillez-vous référer aux paragraphes suivants.
HEM Player
Avant d'exécuter HEM Player sur votre PC, assurez-vous de ce qui
suit :
1. DirectX
®
End-User Runtime 9.0 ou supérieur a été installé sur
votre PC. Si tel n'est pas le cas, veuillez ouvrir une session sur
http://www.microsoft.com
pour l'obtenir en téléchargement gratuit.
2. Veuillez-vous rendre sur Démarrer->Panneau de
configuration->Affichage->Paramètres, et réglez la résolution de
l'écran au moins à 1024x768 et la couleur sur 32-bits.