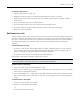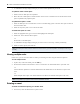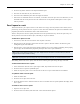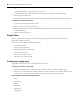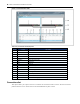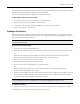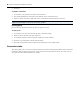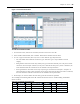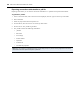User Guide
The connections list is displayed as a pane with a list of each asset added. Both plan view and rack view support
right-click menu items and drag and drop can be used to add assets.
Assets in the connections list can be dragged to the connection panels.
To add assets to the connections list pane:
1. In rack or asset view, select an asset to send to the connections list.
2. Right-click on the asset and select Add to Connections List.
3. In connection view, the assets listed can be dragged to Connection 1 or Connection 2.
4. Click the Clear button to clear the list.
Creating a Connection
This option allows you to make connections between two or more placed assets in a view with the two assets
visible. A line is drawn between the connected ports on the graphics and the assets are highlighted in the tables.
Only one connection is shown with a line.
NOTE: For a better view of the tables, use the toolbar's pan/zoom hand to move each assets up, then use the panel resizer to move
the tables up to a higher position.
To connect one asset to another:
1. In rack or plan view, select the desired assets.
2. Right-click and select Show Connection 1 and Show Connection 2 to place the assets into connection view.
-or-
Select the asset, right-click and select Add to Connection List to create a list of assets for connections.
The system brings up connection view and shows the asset in the connection list.
3. Click on a Port on an asset in the connection 1 pane.
4. Click on a Port on the asset in the connection 2 pane.
5. Click on a connection 1 port and drag it to a connection 2 port.
-or-
Right-click and select Connect Ports. A line is shown between the two connected ports and the
connected assets are highlighted in the tables.
6. When a port has multiple connections, right-click on the asset name in the table and select Show Connected
Asset. A dialog box displays allowing you to select the asset to view. The table also shows the multiple
connections under the selected port by clicking on the arrow.
NOTE: If you try to make a connection between a placed asset and an asset in a template, a message appears advising that you may
not connect template ports to ports on a tangible asset. You must first place the template on a floor plan or in a rack.
To update a connection:
1. Open the connected assets in connection view and click on a connected port on the asset or in the table.
2. Select Properties, and edit the connection properties as necessary.
Chapter 11: Views 97