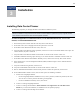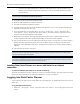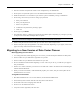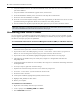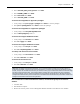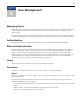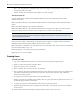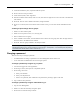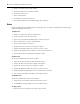User Guide
11. Under the Permissions pane, expand the AllUsers option.
12. Click on the new user just created.
13. Under Actions, Roles, click Assign Role.
14. From the Available roles column, click on a role, then click the right arrow to move the role to the Selected
roles column.
15. Click OK. The new role is added to the Roles, Assigned column.
16. Click User in the left, and on the bottom of the content screen, you can enter contact information for the
user.
To add a group and assign users to groups:
1. Select Users from content panel.
2. Select New Group from Actions, User, Groups pane.
3. Enter a name for the new group.
4. In the Available users column, click the desired users to add to the new group, then click the right arrow to
move the users to the Selected users column.
5. Click OK. The new group is added to the Groups column.
NOTE: The application supports using special characters when naming groups. Use Active Directory naming conventions, such as
alphabetical characters (Aa-Zz), numeric characters (0-9), the minus sign "-" and the period ".". Do not include spaces, ampersand,
more than/less than brackets, slashes, colon or semi-colon (&,<>, /, :,;).
Changing a password
There are two ways to change a password:
• An administrator can change a password in the User Management menu under Users.
• A user other than an administrator can use the login options.
To change a password by using the log in options:
1. You must be logged out of the application.
2. On the log in screen, click Options to expand all options.
3. Click Change Password.
a. Enter your username.
b. Enter your old password.
c. Enter a new password, then confirm the new password by entering it again. Click OK.
4. Log in with the new password.
To change a password by using the administrator log in:
1. Log into User Management.
2. Select Users from the secondary navigation panel.
3. Click AllUsers under the Groups column.
Chapter 4: User Management 19