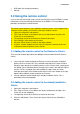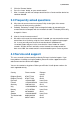Operation Manual
4 |
NEDERLANDS
5. Slide the cover of the remote control open and press the ‘Learn’ button on your
new remote control. When pressing this button on your remote control, 2 leds on
the top of the remote control should quickly go on and off.
(If you see no leds when pressing the ‘Learn’ button, the battery is probably
empty. Please charge the battery by connecting the remote control by the usb
cable to your computer for at least 1 hour.)
6. Wait 3 seconds, now the e-Centre will give a beep-sound to inform the remote
control was detected.
A message will appear in your browser: ‘Product found’.
If the device is not found, press the ‘Reset’ button in the e-Centre’s webpage and then
click the ‘Learn’ button on your remote control. After this procedure you can add the
new device correctly.
7. Give the connected and found device a name and choose a location and click
‘Save’.
8. The remote control has now been added to the e-Centre.
You can now add scenario’s to the remote control as explained in next
paragraph.
2.3 Assigning scenarios to the buttons of the remote
control
1. Make sure your computer is completely started.
2. Open you computer’s web browser.
3. Fill in “http://e-Centre” in the address bar of your web browser and press the
‘Enter’ key on your keyboard.
4. Click ‘Remote control’ in the left menu.
5. Open the left dropdownbox and choose a remote control button.
6. Choose in the right dropdownbox the scenario that you want to activate when
pressing the selected button on the remote control.
7. Click on ‘Add’ to assign the other buttons of the remote control and repeat step 5
till 7 until all buttons are assigned.
(Button 7 and 8 on the remote control are needed for programming and can not
be assigned.)
8. Click ‘Save’ to save the button settings of your remote control.
9. The website will show a confirmation. Click ‘OK’.
2.4 Removing the remote control
1. Make sure your computer is completely started.
2. Open you computer’s web browser.
3. Fill in “http://e-Centre” in the address bar of your web browser and press the
‘Enter’ key on your keyboard.
4. The openings screen of the Eminent e-Centre will be shown.