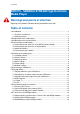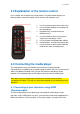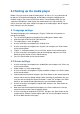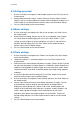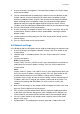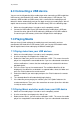manual
8 |
ENGLISH
5.3 Setting up sound
1. Use the arrow keys to navigate to ‘Audio output’ and press the ‘Enter’ key on the
remote control.
2. Select the desired audio settings. Choose ‘Stereo’ or choose ‘Digital’ (Choose
’Digital’ if you are using the optical connection of the media player) and press the
‘Enter’ button on the remote control to confirm and to save the altered settings.
3. Press the ‘Back’ button on the remote control.
5.4 Music settings
1. Use the arrow keys to navigate to the ‘Music’ icon and press the ‘Enter’ key on
the remote control.
2. Select the desired setting (Do you want all the music repeated, select ‘Repeat
all’. Do you want to randomly play your music, then select ‘Shuffle’. Try the
settings yourself to figure out which setting best suits you) As soon you have
found the desired setting, press the ‘Enter’ button on the remote control to
confirm and to save the altered settings.
3. Press the ‘Back’ button on the remote control.
5.5 Photo settings
1. Use the arrow keys to navigate to the ‘Photos’ icon and press the ‘Enter’ button
on the remote control.
2. ‘Slideshow sequence’ is selected by default. Press the ‘Enter’ button on the
remote control.
3. Select the manner how to display the photos or images. (Select ‘Shuffle’ if you do
not want to let the photos or images appear in a fixed order. Select ‘Repeat all’ to
randomly show the photos or pictures again once they have been shown. Select
‘Repeat and shuffle’ if you want all available photos and images being repeated
randomly).
4. As you have found the desired setting, press the ‘Enter’ button on the remote
control to confirm and to save the altered settings.
5. Use the arrow keys to navigate to ‘Photo Scaling’ and press the ‘Enter’ button on
the remote control.
6. You can now select the manner how to display the photos or images. You can
choose between ‘Keep as original’ where the photos and images will be
displayed as they originally are. Choose ‘Fit to screen’ and the photos and
images will be stretched to fit the television’s resolution. Choose ‘Display in full
screen’ and the photos and images will be stretched to fit on full screen
regardless of the photos and images original size or resolution. Choose the
desired setting and press the ‘Enter’ button to confirm and to save the altered
settings.
7. Press the ‘Back’ button on the remote control.