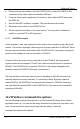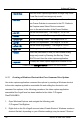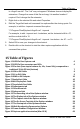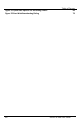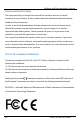User Manual
Advanced Topics
77
DVI2PCIe Duo User Guide
2. Disconnect any input cables from the DVI2PCIe Duo. Keep the DVI2PCIe Duo
connected to the video capture workstation USB port.
3. From the video capture application Tools menu, select Upload EDID and select
the EDID file.
4. Wait for the EDID update to complete. This can take several minutes.
5. Reconnect input cables to the DVI2PCIe Duo.
6. Set the required resolution on the video source. You may need to disable/re-
enable or reset the DVI or SDI input port.
14.1.3 An EDID example
In this example, a user was viewing the video output from a system using a flat panel
monitor. The monitor displayed video images at a screen resolution of 640x480. When
the user replaced the flat panel monitor with a DVI2PCIe Duo, the system changed to
produce video images at a screen resolution of 720x400.
It turned out that the video source preferred to output 720x400, but because the
original monitor did not support 720x400, the video source was forced to operate at
640x480. The DVI2PCIe Duo supported 720x400 so the system changed to this
resolution when the DVI2PCIe Duo was connected to it.
The user wanted to return the video source to operating at 640x480 but could not
manually adjust the screen resolution. To solve the problem, Epiphan created a
custom EDID for the DVI2PCIe Duo that excluded support for 720x400. When the
user uploaded the custom EDID to the DVI2PCIe Duo, the video source returned to
operating at 640x480.
14.2 Windows command line options
Use the following command line options to control how the Windows video capture
application starts up. You can add as many command line options as you want in any
order. All command line options must start with two dashes. Separate
command line options with spaces.