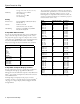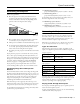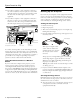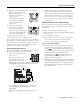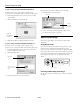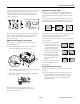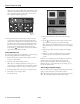Specifications
Epson PowerLite 830p
6 - Epson PowerLite 830p 10/04
If you’re using a laptop with Macintosh OS X:
You may need to set up your system to display on the
projector screen as well as the LCD screen. Follow these steps:
1. From the Apple menu, select
System Preferences, then
select
Displays.
2. Click the
Arrangement or Arrange tab.
3. Make sure the
Mirror Displays checkbox is selected.
If you’re using a laptop with Macintosh OS 9.x:
You may need to set up your system to display on the
projector screen as well as the LCD screen. Follow these steps:
1. From the Apple menu, select
Control Panels, then click
Monitors or Monitors and Sound.
2. Click the
Arrange icon.
3. Drag one monitor icon on top of the other.
If the
Arrange option isn’t available, do the following:
1. Click the
Monitor icon if necessary.
2. Select a
Simulscan resolution as shown. (Allow a few
seconds for the projector to sync up.)
Adjusting the Image
Once you see your image, you may need to make certain
adjustments.
Using Quick Setup
You can use the
Quick Setup button on the projector or the
remote control to quickly and automatically set up the
projector’s focus, zoom, and screen shape, as well as the Wall
Shot setting. All you need to do is position your projector and
press
Quick Setup. Make sure you enable Quick Setup for all
of the settings you want to use, as described in the User’s
Guide.
Focusing and Zooming Your Image
Use the
Focus buttons on the projector or remote to sharpen
the image.
Make sure
Mirror Displays
is checked
Click here
Drag one monitor
icon on top of the
other
Click here
Select a
Simulscan
resolution
Quick Setup