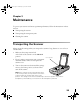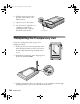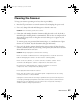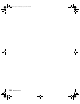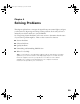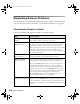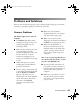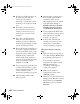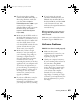User`s guide
42 Solving Problems
■
If you have a USB connection, use
the cable that came with the
scanner. If your scanner is
connected to a USB hub, connect
it directly to the computer’s USB
port.
■ If you have a SCSI connection,
turn off both your scanner and
computer. Then turn on your
scanner before you turn on the
computer.
■ If you have a SCSI connection,
make sure your SCSI board is
installed correctly. For Windows,
check the Device Manager to make
sure the SCSI board is listed.
■ If the SCSI board is found, but not
the scanner, check the terminator
switch and SCSI ID switch on the
back of the scanner. Make sure the
SCSI ID doesn’t conflict with
another SCSI device. Unless the
scanner is in the middle of a SCSI
chain, the terminator switch
should be set to ON.
■ If you’ve replaced your SCSI board
or changed the SCSI ID, you may
need to uninstall and reinstall your
scanner software. See the
instructions beginning on page 49.
■ Check for IRQ conflicts with
built-in options.
■ Mac OS 8.6 to 9.x users: if you
have an IEEE 1394 FireWire
connection, make sure the
following Extensions are enabled
in the Extensions Manager:
EPSON FW Scanner Enabler,
EPSON FW Scanner Expert,
and EPSON FW ScannerLib.
■ If you purchased the IEEE 1394
scanner interface card as an option,
make sure that it is installed
correctly. (See page 33.)
■ If all else fails, uninstall and
reinstall your software. See the
instructions for uninstalling
software beginning on page 49.
The scanner doesn’t scan your
image.
■ Make sure the scanner is ready to
scan. Wait until the READY light
stops flashing and remains on.
If you attempt to preview or
scan before the scanner is ready,
EPSON Scan may stop
responding. If this happens,
restart your computer.
■ Make sure the scanner’s
transportation lock is in the
UNLOCK position.
■ Windows users: check the Device
Manager in the Windows Control
Panel. If there is an Unknown
Device
icon, select it and click
Remove.
1680.book Page 42 Wednesday, April 9, 2003 4:09 PM