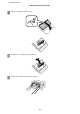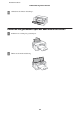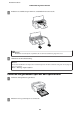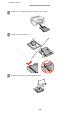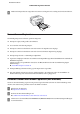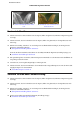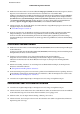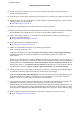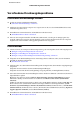User manual
❏ Achten Sie darauf, dass das Papier trocken ist und die bedruckbare Seite (heller oder glänzender) in der
Papierkassette nach unten zeigt.
❏ Wenn das Papier zur bedruckbaren Seite hin gewölbt ist, glätten Sie es oder biegen Sie es leicht zur anderen Seite.
❏ Achten Sie darauf, dass der im LCD-Menü oder im Druckertreiber eingestellte Papiertyp mit der im Produkt
eingelegten Papiersorte übereinstimmt.
& „Auswahl des Papiers“ auf Seite 16
❏ Nehmen Sie jedes Blatt Papier sofort nach dem Drucken aus dem Ausgabefach.
❏ Berühren Sie keinesfalls die bedruckte Glanzpapierseite und achten Sie darauf, dass nichts damit in Berührung
kommt. Beachten Sie zur Handhabung der Ausdrucke die mit dem Papier gelieferten Hinweise.
❏ Führen Sie das Utility „Düsentest“ aus und reinigen Sie anschließend alle Druckköpfe, die im Ergebnis des
Düsentests einen Fehler aufwiesen.
& „Überprüfen der Druckkopfdüsen“ auf Seite 67
❏ Starten Sie das Utility zur Druckkopfausrichtung.
& „Ausrichten des Druckkopfs“ auf Seite 70
❏ Wählen Sie am Bedienfeld des Produkts das nachstehend gezeigte Menü.
Menü > Wartung > Dickes Pap. > Ein
Wählen Sie unter Windows die Option Thick paper and envelopes (Schweres Papier und Briefumschläge)
unter Extended Settings (Erweiterte Einstellungen) auf der Registerkarte Maintenance (Utility) des
Druckertreibers.
Wählen Sie unter Mac OS X 10.5.8 die Option On (Ein) unter Thick paper and envelopes (Schweres Papier und
Briefumschläge). Um Thick Paper and Envelopes (Schweres Papier und Briefumschläge) anzuzeigen, klicken Sie
durch folgende Menüs: System Preferences (Systemeinstellungen), Print & Scan (Drucken & Scannen) (für
Mac OS X 10.8 oder 10.7) oder Print & Fax (Drucken & Faxen) (für Mac OS X 10.6 oder 10.5.8), Ihr Produkt (im
Listenfeld Printers (Drucker)), Options & Supplies (Optionen & Zubehör) und dann Driver (Treiber).
❏ Wenn unter Windows bei Verwendung von Thick Paper and Envelopes (Schweres Papier und Briefumschläge)
die Ausdrucke weiterhin verschmiert sind, folgen Sie nachstehenden Anweisungen.
Wählen Sie Short Grain Paper (Breitbahnpapier) unter Extended Settings (Erweiterte Einstellungen) auf der
Registerkarte Maintenance (Utility) des Druckertreibers. Diese Einstellung ist bei Auswahl von Borderless
(Randlos) oder Anti-Copy Pattern (Kopierschutzmuster) nicht verfügbar.
❏ Verringern Sie beim automatischen zweiseitigen Drucken von Daten mit hoher Dichte auf Normalpapier die
Print Density (Druckdichte) und wählen Sie eine längere Increase Ink Drying Time (Erhöhte
Tintentrocknungszeit) im Fenster Print Density Adjustment (Einstellung der Druckdichte) (für Windows) oder
in den Two-sided Printing Settings (Duplexdruck-Einstellungen) (für Mac OS X) des Druckertreibers. Je höher
der Wert für Increase Ink Drying Time (Erhöhte Tintentrocknungszeit), desto länger dauert der Druckvorgang.
❏ Wenn das Papier nach dem Drucken mit Tinte verschmiert ist, reinigen Sie das Innere des Geräts.
& „Innere Reinigung des Geräts“ auf Seite 74
Benutzerhandbuch
Fehlerbehebung für das Drucken
99