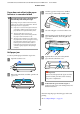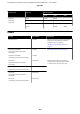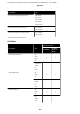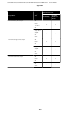User Manual
c
Important:
Before you reload the roll paper, cut the edge
straight horizontally. Cut any wavy or creased
sections.
If there are any wrinkles on the edge, then paper
may not be fed, or it may jam.
Cut sheets jam
To remove jammed paper, follow the steps below:
A
Open the front cover.
B
When ejecting paper from the front, grasp the
paper with both hands, and slowly pull it out
towards you.
C
Remove the jammed paper, then close the front
cover.
c
Important:
Do not touch the print head. If you touch the
print head with your hand, static electricity
may cause a malfunction.
D
If
en
turn the power
o
and on again. is
displayed on the screen, turn o the printer, and
then turn it back on.
Aer
removing the paper, reload the paper and restart
printing.
U “Loading Paper in the Auto Sheet Feeder” on
page 34
U “Loading Cut Sheet(1 sheet)” on page 37
Others
The control panel display keeps
turning o.
o
Is the printer in sleep mode?
Sleep mode is exited if a print job is received or the
screen of the control panel is touched. The delay
before entering sleep mode can be changed from
the Basic Settings menu.
U “General Settings - Basic Settings” on page 115
Color ink runs out quickly even when
printing in the Black&White mode or
when printing black data.
o
Color ink may be consumed even if in
printing in black and white mode, or
printing black data.
o
Color ink is also consumed during the print
head cleaning process.
When performing Head Cleaning or Powerful
Cleaning, ink of all colors will be consumed even if
black and white mode is selected.
The paper is not cut cleanly.
o
Replace the cutter.
If the paper is not cut cleanly, replace the cutter.
U “Replacing the Cutter” on page 138
SC-T5100 Series/SC-T3100 Series/SC-T5100N Series/SC-T3100N Series User's Guide
Problem Solver
152