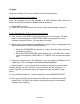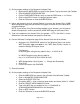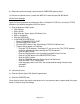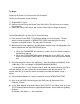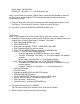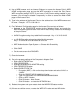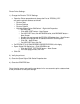Product Support Bulletin
Page 5 of 5
9) Reboot the system and upon restart check the WIRELESS status monitor.
10) If there are collision errors, re-enter the WEP KEY value and test with WP-Admin.
Printer Driver Settings:
Open the Printer properties and change the Port to "Standard TCP/IP Port" and set the TCP/IP
address to the address assigned to the Print Server:
1) Click the Windows “Start” button
• Click Settings.
• Click Printers.
• Right Click the “Epson Stylus C80 Series” icon.
• Click on Properties.
• Click the PORTS tab.
• In the PRINTER PORTS box:
o Select STANDARD TCP/IP PORT.
o Click the NEW PORT button.
o Click the NEXT button in the “Add Standard TCP/IP Port Wizard” box.
o Type the Printer Name or IP Address.
- Enter the TCP/IP address - Port Name: IP_xxx.xxx.xxx.xxx (The TCP/IP address
is filled in automatically when entering the TCP/IP address).
- Click the NEXT button.
- Click the FINISH button in the “Completing the Add Printer Port” box.
- Click the CLOSE button in the PRINTER PORTS box.
- Click the APPLY button.
- Click the GENERAL tab in the Epson Stylus C80 Series box.
- Click the PRINT TEST PAGE button.
- If the test page printed, click OK in the prompt window asking if the print was
successful.
- Click OK.
2) Verify the print out.
3) Close the Epson Stylus C80 Series Properties box.
4) Close the PRINTERS box.
Go to the print server and push the test button in for one second to print a status sheet of the print
server in order to verify the settings.