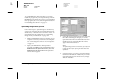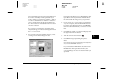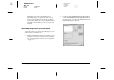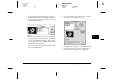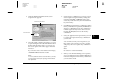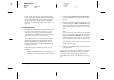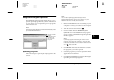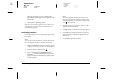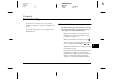User manual
3-6
Using the Uploader Utilities
L
Proof Sign-off:
E. Omori _______
M. Fujimori _______
K. Pipa _______
EPSON Photo!3
Rev. C3
A5 size CHAP3.FM
9/8/99 Pass 0
5. If you want to save copies of the converted files
on your computer, select the
Save file to
check
box before uploading the photos. Then click
Browse
and select the folder where you want to
save the files. Click
OK
. The folder you selected is
displayed to the right of the Browse button.
6. Turn the camera’s dial switch to .
7. Click
Start
to start uploading the photos.
Note:
If you want to preview a selected image and confirm its
size, select the
Preview
check box.
If you selected the
Save file to
check box in the
EPSON Photo File Uploader3 window, the
converted images are also saved to the folder you
specified.
8. Thumbnails appear of the images that will be
uploaded to your camera’s memory card. Make
sure
Upload to the camera
is selected, and click
OK
. EPSON Photo File Uploader3 begins
uploading the images to your memory card.
To stop uploading, click
Cancel
.
Making screen copies
You can make copies, or “screen shots,“ of the images
that appear on your computer screen, then save those
images to your camera’s memory card. This allows
you to include documents you make with your
computer in a slide show with your camera, or transfer
image files of your documents using a memory card.
For Windows users
To make screen shots using EPSON Photo File
Uploader3, follow these steps.
1. Make sure EPSON Photo!3 is not running on your
computer. Connect your camera to the computer.
2. To open your EPSON Photo File Uploader3
program, click
Start
, point to
Programs
, point to
EPSON Photo File Uploader3 Ver.1
, then click
EPSON Photo File Uploader3.