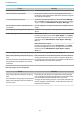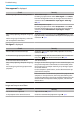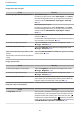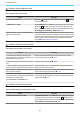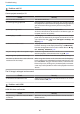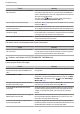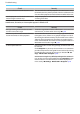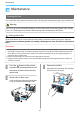User`s guide
Troubleshooting
82
"Not supported" is displayed.
Check Remedy
Is the image signal format setting correct? When Video is input
If nothing is projected even when Video Signal is set to Auto
from the Configuration menu, set the signal that matches the
connected device.
s Extended - Input Signal - Video Sig‐
nal p.73
When Component is input
If nothing is projected even when Component is set to Auto
from the Configuration menu, set the signal that matches the
connected device.
s Extended - Input Signal - Compo‐
nent p.73
(Only when projecting computer image sig‐
nals)
Do the image signal's frequency and resolu‐
tion correspond to the mode?
Check the image signal being input in Resolution from the Con‐
figuration menu, and check that it corresponds to the projector's
resolution.
s p.97
"No Signal" is displayed.
Check Remedy
Are the cables connected correctly?Check that all the cables required for projection are securely
connected.
s p.19
Is the correct image input port selected? Change the image with the source buttons on the remote con‐
trol, or the
button on the control panel. s p.26
Is the connected device turned on? Turn on the device.
(Only when projecting computer image sig‐
nals)
Are the image signals being output to the
projector?
Change it so that the image signal is set to external output, and
not just the computer's LCD monitor. For some models, when
the image signals are output externally, they no longer appear
on the LCD monitor.
For the computer's specifications, see the documentation sup‐
plied with the computer.
If the connection is made while the power of the projector or the
computer is already turned on, the Fn key (Function key) that
changes the computer's image signal to external output may not
work. Turn off the computer and the projector, and then turn
them back on.
Images are fuzzy or out of focus
Check Remedy
Has the focus been adjusted? Adjust the focus. s p.27
Is the projector at the correct distance? Check the recommended projection range.
s p.18