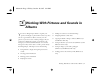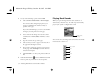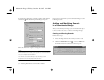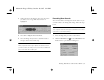User's Manual
Working With Pictures and Sounds in Albums
5-5
A
B
3
Set any of the following options and click
OK
:
◗ Click
Actual Size
to keep your picture the same
size or click
Fit to Page
to stretch your picture to
fill the page.
NOTE
If you click Fit to Page, your picture loses detail because it is
being enlarged.
◗ Type in a title for the top of the page. Click the
Font
button to change the font properties.
◗ Choose what you want to appear at the bottom of
the page from the
Page Footer
list.
◗ If you want to change the position of your picture
on the page, click the
Margins
tab and enter new
values for the margins.
◗ Click
Preview
to see what your printout will look
like.
4
Click the
Print
button or choose
Print
from the File
menu to print your picture.
Printing an Album or Selected
Images
You can print a contact sheet containing thumbnail images
of all the pictures in your album, or you can set the number
of pictures printed on each page. You can also add a page
title or footer, and print identifying information for each
picture. Follow these steps:
1
Open the album you want to print. Select individual
images if you don’t want to print the whole album.
2
Click the
Page Setup
button or choose
Page Setup
from the file menu. The album Page Setup
dialog box appears:
Click to set
font for
labels, title,
or footer.
albums.fm Page 5 Friday, October 10, 1997 2:41 PM