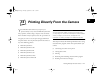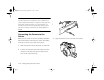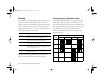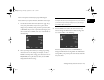User's Manual
13-10
Using Your Camera for Presentations
8
When you’re finished, close your application and click
the
Stop button on the Screen Capture dialog box. The
key combination you selected is erased.
If you want to upload your screen captures to the camera’s
memory card right away, click the
Upload To Camera tab.
The screen capture files appear in the
File Name list. Then
follow the uploading instructions starting with step 4 on
page 13-3.
TIP
Presentations using large fonts (at least 18 point) work best.
Capturing Macintosh Screens
EPSON Photo File Uploader3 for the Macintosh does not
have a screen capture feature. However, you can make screen
captures using your Macintosh system software, then use
EPSON Photo File Uploader3 to upload the screen captures
to your camera’s memory card.
The procedure may differ slightly, depending on your
Macintosh. See your computer manual for more
information.
Make sure the camera is connected to your Macintosh, the
computer is turned on, and the camera dial is turned to
.
Then follow these steps:
1
Start EPSON Photo File Uploader3. Double-click the
EPSON Photo File Uploader 3 icon in the EPSON
Photo File Uploader
folder. The EPSON Photo File
Uploader3 dialog box appears.
2
Start your application and open the file for the image
you want to capture.
3
Press the Command, Shift, and 3 keys on your
computer keyboard at the same time. Your Macintosh
names and saves the screen shot on your hard drive (not
in a folder).
You can make as many screen shots as you’d like; simply
repeat this step.
Vega.book Page 10 Monday, September 13, 1999 11:36 AM