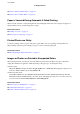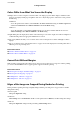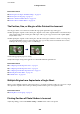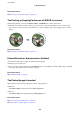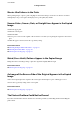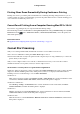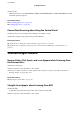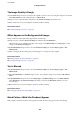User Manual
Table Of Contents
- Copyright
- Trademarks
- Contents
- About This Manual
- Important Instructions
- Printer Basics
- Network Settings
- Network Connection Types
- Connecting to a Computer
- Connecting to a Smart Device
- Making Wi-Fi Settings from the Printer
- Checking the Network Connection Status
- Replacing or Adding New Wireless Routers
- Changing the Connection Method to a Computer
- Changing to an Ethernet Connection on the Printer's Control Panel
- Changing the Wi-Fi Direct (Simple AP) Settings
- Disabling Wi-Fi from the Control Panel
- Disconnecting Wi-Fi Direct (Simple AP) Connection from the Control Panel
- Restoring the Network Settings from the Control Panel
- Loading Paper
- Placing Originals
- Inserting a Memory Card
- Loading a CD/DVD for Printing
- Printing
- Printing from the Print Photos Menu on the Control Panel
- Printing from the Various prints Menu on the Control Panel
- Printing Design Paper
- Printing Photos with Handwritten Notes
- Printing Photos onto a CD/DVD Label
- Printing Photos onto a Jewel Case Jacket
- Printing Original Calendars with a Photo
- Printing a Schedule
- Printing Lined Paper
- Printing Original Writing Paper
- Printing an Original Message Card
- Printing a Coloring Book
- Printing from a Computer
- Printing Basics - Windows
- Printing Basics - Mac OS
- Printing on 2-Sides
- Printing Several Pages on One Sheet
- Printing to Fit the Paper Size
- Printing Multiple Files Together (for Windows Only)
- Printing One Image on Multiple Sheets to Create a Poster (for Windows Only)
- Printing Using Advanced Features
- Printing Photos Using Epson Easy Photo Print
- Printing a CD/DVD Label with Epson Print CD
- Printing from Smart Devices
- Printing from a Digital Camera
- Canceling Printing
- Copying
- Scanning
- Replacing Ink Cartridges
- Maintaining the Printer
- Menu Options for Settings
- Menu Options for Ink Levels
- Menu Options for Basic Settings
- Menu Options for Printer Settings
- Menu Options for Network Settings
- Menu Options for Web Service Settings
- Menu Options for File Sharing
- Menu Options for Camera Print Settings
- Menu Options for Guide Functions
- Menu Options for Firmware Update
- Menu Options for Restore Default Settings
- Network Service and Software Information
- Epson Connect Service
- Application for Configuring Printer Operations (Web Config)
- Windows Printer Driver
- Mac OS Printer Driver
- Application for Scanning Documents and Images (Epson Scan 2)
- Application for Configuring Scanning Operations from the Control Panel (Epson Event Manager)
- Application for Laying Out Photos (Epson Easy Photo Print)
- Application for Printing Text or Images on a Disc (Epson Print CD)
- Application for Printing Web Pages (E-Web Print)
- Application for Scanning and Transferring Images (Easy Photo Scan)
- Software Update Tools (EPSON Software Updater)
- Installing Applications
- Updating Applications and Firmware
- Uninstalling Applications
- Solving Problems
- Checking the Printer Status
- Removing Jammed Paper
- Paper Does Not Feed Correctly
- Power and Control Panel Problems
- Cannot Print from a Computer
- When You Cannot Make Network Settings
- Cannot Print from an iPhone or iPad
- Printout Problems
- Printout is Scuffed or Color is Missing
- Banding or Unexpected Colors Appear
- Colored Banding Appears at Intervals of Approximately 2.5 cm
- Blurry Prints, Vertical Banding, or Misalignment
- Print Quality is Poor
- Paper Is Smeared or Scuffed
- Paper is Smeared During Automatic 2-Sided Printing
- Printed Photos are Sticky
- Images or Photos are Printed in Unexpected Colors
- Colors Differ from What You See on the Display
- Cannot Print Without Margins
- Edges of the Image are Cropped During Borderless Printing
- The Position, Size, or Margins of the Printout Are Incorrect
- Multiple Originals are Copied onto a Single Sheet
- Printing Position of Photo Stickers is Incorrect
- The Printing or Copying Position on a CD/DVD is Incorrect
- Printed Characters Are Incorrect or Garbled
- The Printed Image Is Inverted
- Mosaic-Like Patterns in the Prints
- Uneven Colors, Smears, Dots, or Straight Lines Appear in the Copied Image
- Moiré (Cross-Hatch) Patterns Appear in the Copied Image
- An Image of the Reverse Side of the Original Appears in the Copied Image
- The Printout Problem Could Not be Cleared
- Other Printing Problems
- Cannot Start Scanning
- Scanned Image Problems
- Uneven Colors, Dirt, Spots, and so on Appear when Scanning from the Scanner Glass
- Straight Lines Appear when Scanning from ADF
- The Image Quality Is Rough
- Offset Appears in the Background of Images
- Text is Blurred
- Moiré Patterns (Web-Like Shadows) Appear
- Cannot Scan the Correct Area on the Scanner Glass
- Cannot Preview in Thumbnail
- Text is Not Recognized Correctly when Saving as a Searchable PDF
- Cannot Solve Problems in the Scanned Image
- Other Scanning Problems
- Other Problems
- Appendix
- Technical Specifications
- Printer Specifications
- Scanner Specifications
- Interface Specifications
- Network Function List
- Wi-Fi Specifications
- Ethernet Specifications
- Security Protocol
- Supported Third Party Services
- External Storage Device Specifications
- Supported Data Specifications
- Dimensions
- Electrical Specifications
- Environmental Specifications
- System Requirements
- Regulatory Information
- Transporting and Storing the Printer
- Accessing a Memory Card From a Computer
- Where to Get Help
- Technical Specifications
Related Information
&
“Uninstalling Applications” on page 204
& “Installing Applications” on page 202
Other Printing Problems
Printing Is Too Slow
❏ Close any unnecessary applications.
❏ Lower the quality setting. High quality printing slows down the printing speed.
❏ Enable the bidirectional (or high speed) setting. When this setting is enabled, the print head prints while
moving in both directions, and the printing speed increases.
❏ Control panel
Enable Bidirectional in Settings > Printer Settings.
❏ Wi nd ow s
Select High Speed on the printer driver's More Options tab.
❏ Mac OS
Select System Preferences from the
menu > Printers & Scanners (or Print & Scan, Print & Fax), and
then select the printer. Click Options & Supplies > Options (or Driver). Select On as the High Speed
Printing setting.
❏ Disable the Quiet Mode.
❏ Control panel
Tap
on the home screen, and then disable it.
❏ Wi n d o w s
Disable Quiet Mode on the printer driver's Main tab.
❏ Mac OS
Select System Preferences from the
menu > Printers & Scanners (or Print & Scan, Print & Fax), and
then select the printer. Click Options & Supplies > Options (or Driver). Select
O
as the Quiet Mode
setting.
❏ If you are printing over a network, the network device may have a connection problem. Move the printer closer
to the device, and then turn the access point
o
and on again. If the problem cannot be cleared, see the
documentation provided with the access point.
❏ If you are printing high-density data such as photos on plain paper, printing may take some time to maintain
print quality. is is not a malfunction.
Related Information
&
“Menu Options for Printer Settings” on page 184
& “Guide to Windows Printer Driver” on page 193
& “Guide to Mac OS Printer Driver” on page 196
User's Guide
Solving Problems
237