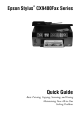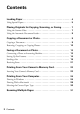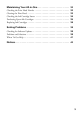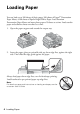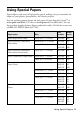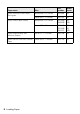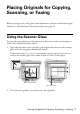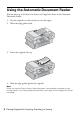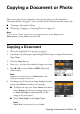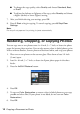User`s guide
Copying a Document or Photo 9
Copying a Document or Photo
Once you’ve placed your originals on the scanner glass or in the Automatic
Document Feeder (see page 7), you can make color or black and white copies. See:
■ “Copying a Document” below
■ “Restoring, Cropping, or Copying Photos” on page 10
Note:
To turn off the “beep” heard when you press a button, press Setup, select
Maintenance, choose Beep, and select Off.
Copying a Document
1. Place your original(s) for copying (see page 7).
2. Load letter-size plain paper, Epson Bright White Paper, or Epson Presentation
Paper Matte.
3. Press the
Copy button.
4. Press
+ or – to select the number of copies you want.
5. Press l or r to select
Color or B&W (black and
white) copies.
Note:
Layout is automatically set to With Border when
copying plain-paper documents.
6. To change any of the print settings displayed on the
screen, press
Menu and select your settings.
■ To adjust the copy size, select Zoom and choose
either
Actual (to select a percentage using + or –)
or
Auto Fit Page (to automatically size the
image to fit your paper).
■ Select Plain Paper as the Paper Type.
Note:
Paper Size is automatically set to Letter.