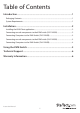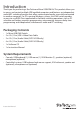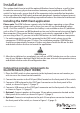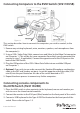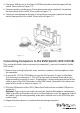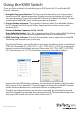Instruction manual
Instruction Manual
5
Using the KVM Switch
There are three methods of controlling your KVM Switch for PC and Audio/MIC
channel selection:
1. Using the face-panel buttons: The face-panel button allows you to have direct
control over KVM switching operation. Simply pressing the button will switch to
the corresponding PC port and audio/MIC channel (if enabled). By default, PC port
switching and audio/MIC port switching are bound together.
2. Using a hotkey sequence : These products features both User-denable Hotkeys
for PC selection and a Universal Hotkey Sequence that can be used to switch
connected PCs.
• Universal Hotkey Sequence: ScrLk + ScrLk
• User-denable Hotkey: Ctrl + Alt + [command key]. Please refer to KVM Switching
software section, for keys that are eligible to be used as a command key.
3. KVM Switching software: To launch the operation menu, right-click on the KVM
Switching icon located in the system tray.
By selecting Settings, you will be able to customize the hotkeys to be used with the
CTRL+ALT command (i.e. CTRL+ALT+1 = PC1, CTRL+ALT+2 = PC2), by entering the
desired value into the editable text box. Please note: ALT, CTRL, SHIFT, CAPS, TAB,
ESC, function keys (i.e. F1, F2) and edit keys cannot be selected as hotkeys.
From within the KVM Switcher software, you also have the option to x the audio/
MIC channel to the selected PC. Once this option is check, the audio/MIC channel
will be xed and become non-switchable without re-conguration.
Similarly, the Autoscan feature can also be customized, by selecting the desired
Auto Scan Period from the drop down menu provided. The Autoscan period is the
time your KVM Switch will wait to switch to the next PC.