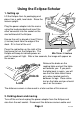Instruction Manual
Page 9
Rev1.0 EN
another of the function buttons. To accomplish this, power off the unit,
press and hold the “F” button with the function button to now be used as
the camera select button and power on the unit, holding both buttons
until the camera’s image appears on the screen. The new function
button will be remembered from then on.
5C. Line marker and Blanking shutters
By default, this function is superseded by the camera select
function described in section 5B above. To enable this function
please read section 5B.
This mode can be used as a guide to tracking a line of text. There are
two aids for tracking text: the line and blanking shutters.
The first press of the assigned function button will display a horizontal
line in the yellow (or other contrasting colour) about two-thirds of the
way down the screen. You can use this line to underline the line of text
you are reading by moving the table appropriately.
The second press of the function button will display the shutters. These
blank the text at the top and bottom of the screen leaving an area in the
centre to read. The distance between these shutters can be adjusted,
as can the position of the centre area on the screen. To adjust the
shutters, use
+ (i.e. press and hold the focus button and press
the centre function button). The unit will beep to indicate that you are
entering the shutter adjustment mode. You can use the Zoom buttons
to widen or reduce the reading area. Pressing the function key will exit
the adjustment mode. If you do not press a key for five seconds the
Eclipse will automatically exit the adjustment mode anyway.
Ideally, you should set your desired magnification level then set the
distance between the shutters to suit the size of text on the screen.
Pressing the function key a third time will clear the shutters, returning to
full screen reading mode.