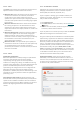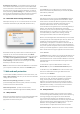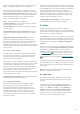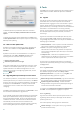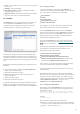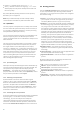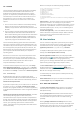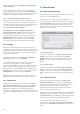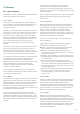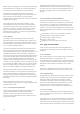User Manual
15
Errors - error messages such as "
Error downloading file
" and
critical errors
Warnings – warning messages
Informative records - informative messages including
successful updates, alerts, etc.
Diagnostic records - information needed for fine-tuning the
program as well as all records described above.
9.2 Scheduler
The Scheduler can be found in the ESET Cyber Security main
menu under Tools. The Scheduler contains a list of all
scheduled tasks and configuration properties such as the
predefined date, time, and scanning profile used.
The Scheduler manages and launches scheduled tasks with
predefined configurations and properties. The configuration
and properties contain information such as the date and time
as well as specified profiles to be used during execution of the
task.
By default, the following scheduled tasks are displayed in the
Scheduler:
Log maintenance (after enabling the Show system tasks
option in the scheduler setup)
Startup file check after user logon
Startup file check after successful update of the virus
signature database
Regular automatic update
Automatic update after user logon
To edit the configuration of an existing scheduled task (both
default and user-defined), CTRL+click the task you want to
modify and select Edit... or select the task and click Edit task...
.
9.2.1 Creating new tasks
To create a new task in the Scheduler, click Add task... or
CTRL+click in the blank field and select Add... from the context
menu. Five types of scheduled tasks are available:
Run application
Update
Log maintenance
On-demand computer scan
System startup file check
Since Update is one of the most frequently used scheduled
tasks, we will explain how to add a new update task.
From the Scheduled task drop-down menu select Update.
Enter the name of the task into the Task name field. Select the
frequency of the task from the Run task drop-down menu.
Based on the frequency selected, you will be prompted to
specify different update parameters.
If you select User-defined, you will be prompted to specify
date/time in cron format (see the Creating user-defined task
section for more details).
In the next step, define what action to take if the task cannot
be performed or completed at the scheduled time. The
following three options are available:
Wait until the next scheduled time
Run the task as soon as possible
Run the task immediately if the time since its last
execution exceeds specified interval (the interval can be
defined using the Minimum task interval option)
In the next step, a summary window with information about
the current scheduled task is displayed. Click Finish.
The new scheduled task will be added to the list of currently
scheduled tasks.
By default ESET Cyber Security contains essential scheduled
tasks to ensure correct product functionality. These should not
be altered, and are hidden by default. To change this option
and make these tasks visible, from the main menu click Setup
> Enter application preferences ... (or press
cmd-,
) >
Scheduler and select Show system tasks.
9.2.2 Creating user-defined tasks
Date and time of the User-defined task has to be entered in
year-extended cron format (a string containing 6 fields each
separated by a space):
minute(0-59) hour(0-23) day of month(1-31) month(1-
12) year(1970-2099) day of week(0-7)(Sunday = 0 or 7)
Example:
30 6 22 3 2012 4
Special characters supported in cron expressions:
asterisk (*) - expression will match for all values of the field;
e.g. asterisk in the 3rd field (day of month) means every day
hyphen (-) - defines ranges; e.g. 3-9
15