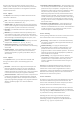User Manual
6
4. Uninstallation
To uninstall ESET Cyber Security, do one of the following:
insert the ESET Cyber Security installation CD/DVD into your
computer, open it from your desktop or Finder window and
double-click Uninstall
open the ESET Cyber Security installation file (
.dmg
) and
double-click Uninstall
launch Finder, open the Applications folder on your hard
drive, CTRL+click the ESET Cyber Security icon and select
Show Package Contents. Open the Resources folder and
double-click the Uninstaller icon.
5. Basic overview
The main program window of ESET Cyber Security is divided
into two main sections. The primary window on the right
displays information that corresponds to the option selected
from the main menu on the left.
The following sections are accessible from the main menu:
Home – provides information about the protection status of
your Computer, Web and Mail protection.
Computer scan – this section allows you to configure and
launch the On-demand computer scan .
Update – displays information about updates of the virus
signature database.
Setup – select this section to adjust your computer’s
security level.
Tools – provides access to Log files , Scheduler ,
Quarantine , Running processes and other program
features.
Help – displays access to help files, Internet Knowledgebase,
support request form and additional program information.
5.1 Keyboard shortcuts
Keyboard shortcuts that can be used when working with ESET
Cyber Security:
cmd-,
– displays ESET Cyber Security Preferences,
cmd-U
– opens the Username and Password Setup window,
cmd-alt-T
– opens the Special Characters window,
cmd-O
– resizes the ESET Cyber Security main GUI window
to the default size and moves it to the center of the screen,
cmd-alt-H
– hides all open windows except ESET Cyber
Security,
cmd-H
– hides ESET Cyber Security.
The following keyboard shortcuts work only if the Use
standard menu option is enabled in Setup > Enter application
preferences ... (or press
cmd-,
) > Interface:
cmd-alt-L
– opens the Log files section,
cmd-alt-S
– opens the Scheduler section,
cmd-alt-Q
– opens the Quarantine section.
5.2 Checking protection status
To view your protection status click Home from the main
menu. A status summary about the operation of ESET Cyber
Security modules will be displayed in the primary window.
5.3 What to do if the program does not work properly
When a module is functioning properly, a green icon is
displayed. When a module is not functioning properly, a red
exclamation point or an orange notification icon is displayed.
Additional information about the module and a suggested
solution for fixing the issue is shown. To change the status of
individual modules, click the blue link below each notification
message.
If you are unable to solve a problem using the suggested
solutions, you can search the ESET Knowledgebase for a
solution or contact ESET Customer Care. Customer Care will
respond quickly to your questions and help resolve any issues
with ESET Cyber Security.
6. Computer protection
Computer configuration can be found in Setup > Computer. It
shows the status of Real-time file system protection and
Removable media blocking. To turn off individual modules,
switch the desired module's button to DISABLED. Note that
this may decrease the level of protection of your computer. To
access detailed settings for each module, click Setup....
8
14 15
16 16