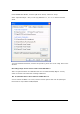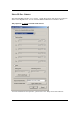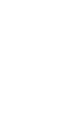Specifications
AUDIOTRAK MAYA 7.1 User’s Guide - 19 -
CONTROL PANEL
After successfully installing the MAYA 7.1 PCI card and software, the AUDIOTRAK logo will
appear in the system tray. Click on the AUDIOTRAK logo to launch the MAYA 7.1 Control Panel.
F
ILE - EXIT
File –> Exit will close the MAYA 7.1 Control Panel window but it will not shut down the Control
Panel. You can launch the Control Panel by clicking on the AUDIOTRAK icon in the system tray.
CONFIG – MOUSE WHEEL
Config –> Mouse Wheel will control the mouse wheel adjustment. When you use the mouse
wheel to adjust the volume level, the adjustment step is set to ±1.5dB. You can configure the
adjustment steps to your preference.
- Step 1: When you move the mouse wheel one step, the fader will move by ±1.5dB.
- Step 2: When you move the mouse wheel one step, the fader will move by ±3.0dB.
- Step 4: When you move the mouse wheel one step, the fader will move by ±6.0dB.
- Step 8: When you move the mouse wheel one step, the fader will move by ±12.0dB.
CONFIG – LATENCY
Sets the latency of the MAYA 7.1. The MAYA 7.1 provides four different sample buffer sizes - 64
sample ~ 2048 sample. You must close your audio applications before changing the latency.
When watching a DVD movie, we recommend setting the latency to 1024. However when you
use the MAYA 7.1 for hard disk recording or with a MIDI sequencer program, we recommend
setting the latency to 512.