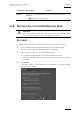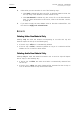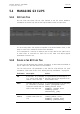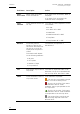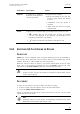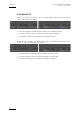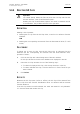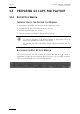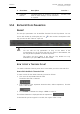User's Manual User guide
Issue 1.0.C
GX server – Version 1.0 – User’s Manual
EVS Broadcast Equipment – February 2011
44
# Zone Name Description See also …
6.
Command
buttons
Command buttons to validate or cancel the
video or audio settings, or even save them
as a profile
Section 5.5.8
5.5.2 EDITING GX CLIPS PARAMETERS
WHERE?
The GX clips’ parameters can be modified from the Edit GX Clip window. You can
access this window by clicking the pen icon in the row that corresponds to the
clip you want to edit in the GX Clips tab.
Important
You can edit GX clip parameters as long as the status of the
corresponding GX clip is offline (the clip only exists in the database, but
has not yet been uploaded on the GX Clip drive).
The values you have edited in the Edit GX Clip window are only
validated as you press OK to leave the window.
HOW TO EDIT A TIMECODE FIELD?
You need to take the following rules into account when you edit a timecode field.
How to Edit the Whole Timecode Field
To enter a value for the whole timecode, proceed as follows:
1. Click once the requested timecode field.
The whole timecode is selected.
2. Type all digits of the requested timecode value, without separators, from the
hours to the frames.
3. Press ENTER to validate the change, or ESC to cancel it.
The defined timecode is displayed with the separators:
If the timecode you have typed is not valid, the original value is kept.