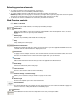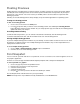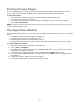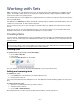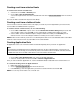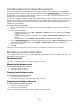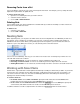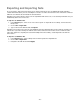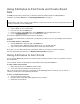Datasheet
- 50 -
Using Attributes to Find Fonts and Create Smart
Sets
The Find panel of Suitcase Fusion lets you find fonts based on multiple criteria, including attributes.
For details on using the Find panel, see Specifying Find Criteria on page 37.
NOTE
Find operations work on the currently-selected library or set; if the results are not what you expected, make sure
you have selected the correct starting point.
Example: Finding fonts with no keywords
1. Select a library or set to search within.
2. Press Ctrl-F to open the Find panel.
3. In the second row of the Find panel, choose Keyword from the first drop-down menu.
4. Choose no keyword assigned from the second drop-down menu.
The Font list is updated to show fonts that have no keywords.
If you save these Find criteria as a Smart Set, you will have one-click access to a current listing of fonts with no
keywords.
To save Find criteria as a Smart Set:
1. Click the Save button at the top right of the Find panel.
The Smart Set will be added to whatever library or set you selected originally.
2. Type a name for the Smart Set that reflects the nature of the Find criteria.
At any time, you can edit the Smart Set’s Find criteria, and move or copy it to another set or library.
For more information on Smart Sets, see Working with Smart Sets on page 47.
Using Attributes to Sort Fonts
You can sort the Font list by clicking on a column head to sort by that criterion. Click a second time to reverse
the sort direction.
You can include columns for the attributes Classification and Foundry in the Font list.
To add a column to the Font list:
1. Right-click anywhere in the Font list column header.
2. Choose the column to add from the shortcut menu.
Items in the shortcut menu that have a checkmark are already displayed in the Fonts list; you can remove a
column by selecting the corresponding checked item.
To move a column in the Fonts list:
1. Click and hold the column head.
2. Drag the column left or right until it appears where you want it.
3. Release the mouse button.