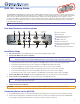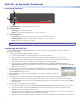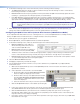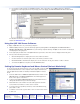User's Manual
68-2178-50
Rev. A 01 12
4
© 2012 Extron Electronics All rights reserved. www.extron.com
Extron Headquarters
+1.800.633.9876 (Inside USA/Canada Only)
Extron USA - West Extron USA - East
+1.714.491.1500 +1.919.863.1794
+1.714.491.1517 FAX +1.919.863.1797 FAX
Extron Europe
+800.3987.6673
(Inside Europe Only)
+31.33.453.4040
+31.33.453.4050 FAX
Extron Asia
+800.7339.8766
(Inside Asia Only)
+65.6383.4400
+65.6383.4664 FAX
Extron Japan
+81.3.3511.7655
+81.3.3511.7656 FAX
Extron China
+4000.398766
Inside China Only
+86.21.3760.1568
+86.21.3760.1566 FAX
Extron Middle East
+971.4.2991800
+971.4.2991880 FAX
Extron Korea
+82.2.3444.1571
+82.2.3444.1575 FAX
Extron India
1800.3070.3777
Inside India Only
+91-80-3055.3777
+91 80 3055 3737 FAX
g. If you want to make changes to the QGE properties, click on the name of your QGE in this list to display its
information in the right pane. Enter any changes, then click Apply. (The Source Selected TX field should remain
blank.)
For detailed information on setting up sources, see the Quantum Control Software User Guide, available on the Extron
website at www.extron.com.
Using the QGE 100 Viewer Software
To display a QGE 100 source on your viewing computer:
1. With the QGE powered on, open the Viewer program by clicking Start > All Programs > Extron Electronics >
QGE 100 > QGE 100 Viewer > QGE 100 Viewer on your viewing computer desktop. All QGEs on the network are detected
and displayed in the right pane.
2. In the right pane, double-click on the QGE name that you want to view. The source is displayed in the left pane.
3. Do any of the following as desired:
z Click the Unity button to display the source at its native resolution.
z Use the scroll bars to select the part of the source frame you want to view.
z Click Full Screen to maximize the display area. To exit full screen mode, press <ESC> or <Alt> + <Enter>.
z To refresh the QGE list at any time, click the Refresh button.
Setting Up Remote Keyboard and Mouse Control (Unicast Mode Only)
To set up remote keyboard and mouse control via the QGE, ensure the QGE
is connected between the source computer and its keyboard and mouse
(see the QGE 100 User Guide for details) and that the QGE is in unicast
mode.
1. From the Tools menu of either the QGE Administrator viewer or the
QGE 100 Viewer, select Mouse & Keyboard. A check mark appears in
front of the option on the menu.
2. If desired, select Mouse & Keyboard Options from the Tools menu to
change the default hot keys or timeout settings.
3. Click within the source window. A red border appears around the
source window to indicate a control session in active.
4. To access a menu of special key functions, such as the Windows key,
press <Ctrl> + <F2>.
5. To end the control session, press <Ctrl> + <F1> or wait for the session
to time out.