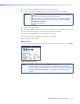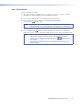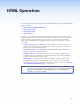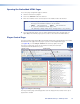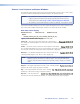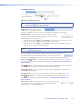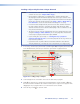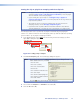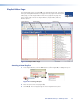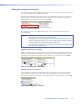User guide
Table Of Contents
- JMP 9600 Cover
- Contents
- Introduction
- Installation
- Operation
- HTML Operation
- Programming Guide
- Detailed System Interaction
- Mounting and Maintenance
- Ethernet Connection
- Reference Information
- Warranty and Contact Info
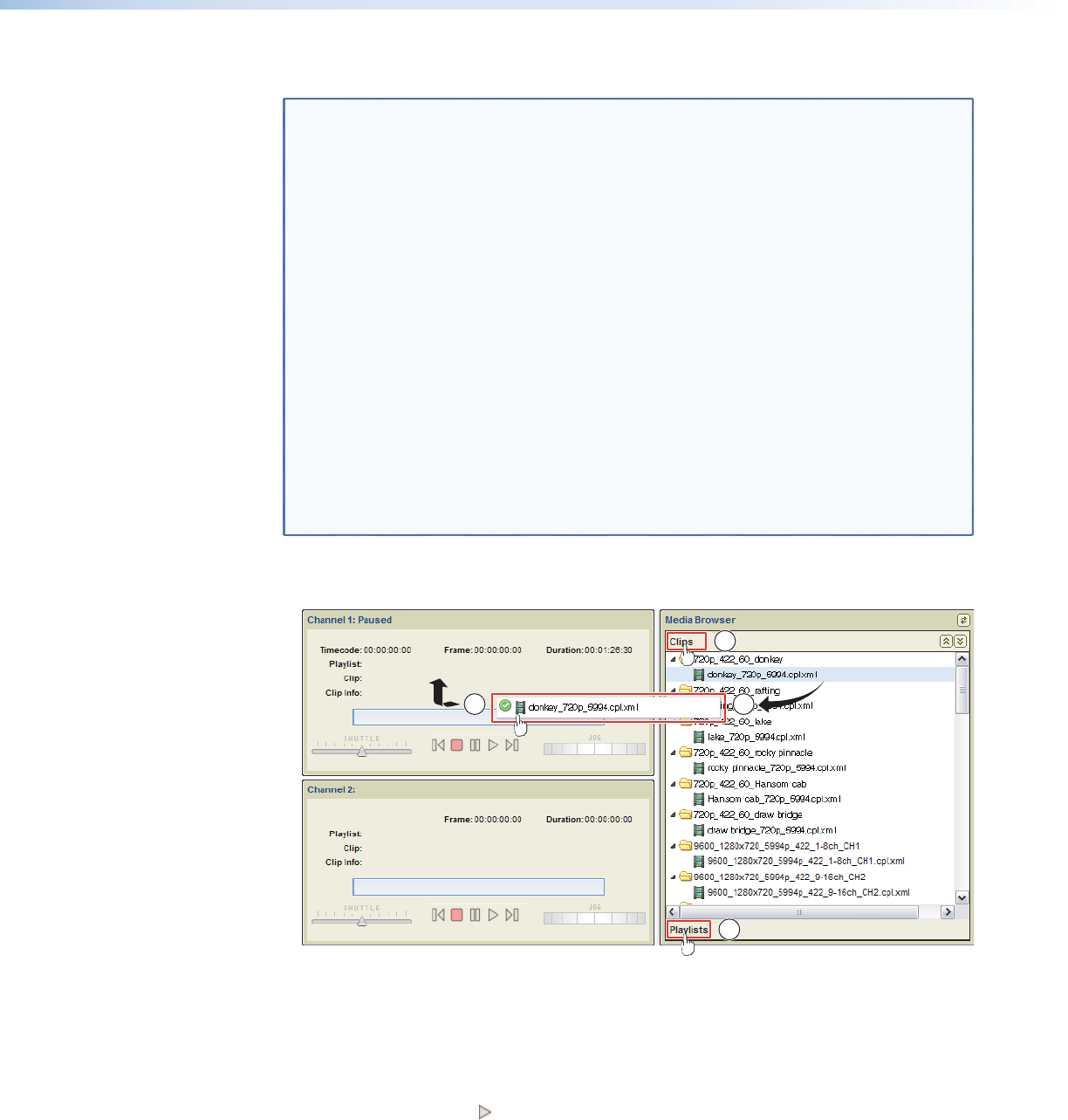
Loading a Clip or Playlist into a Player Channel
NOTES: • You must have created one or more playlists before any are available for
selection to select (see “Playlist Editor Page“).
• Ensure that the media player is configured for 1-channel output before
attempting to load 4:4:4 chroma subsamped or stereoscopic content. If the
player is configured for 2-channel output mode and 2-channel locked output
mode, these formats will not load. Use the Setup > Video > Mode dialog
box submenu to check the video mode and change it if necessary.
• In 2-channel locked output mode, the files for the two channels must have
the same number of frames, resolution, bit depth, and number of audio
channel and must use 4:2:2 chroma subsampling. If these conditions are not
met, the files will not load.
• The player must be correctly configured for the clip or playlist that you select
using the Settings > Video submenu, or else the player does not load the
selected clip or playlist and the LCD reports ERROR.
• If you cannot get a clip to load, see “Setting the clip or playlist to
autoplay and view clip info“ to view the properties of the clip, which can
help reveal the problem).
• If you load a new clip with a different resolution and frame rate than the
currently loaded clip, it can take up to 4 seconds before it is ready to play.
1. If necessary, click the Clips panel header (see
Ä
in figure 38) or Playlists panel footer (
Å
)
in the Media Browser panel to open either the clip browser or playlist browser.
1a
2a2b
1b
Figure 38. Loading a Clip or Playlist
2. Scroll through the list of available content to the desired clip or playlist.
3. Drag (
Ç
) the desired clip or playlist from the Media Browser panel and drop it (
É
) into
the desired channel window in the Channel Control panel. A green check appears while
dragging the clip or playlist when it is of a format that can be loaded.
4. Click the Play control ( ) to start the show.
JMP 9600 Media Player • HTML Operation 41