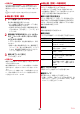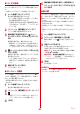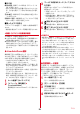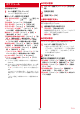Users Manual Part 5
アプリ
87
5
[認識をはじめる]
花認識機能が選んだ花(画像と名前)の候補が
表示されます。
・ 撮影し直すときは[もう一度撮影する]をプ
レスします。
6
候補を選択
花の名前を登録する確認画面が表示されます。
7
[登録する]e[OK]
「花ノート」に撮影した画像が花の名前とともに
登録されます。
・[インターネットで調べる]をプレスすると、
花情報の検索結果画面が表示され、撮影した
花に関する詳細情報を閲覧できます。
✔お知らせ
・ カメラの撮影画面で をプレスしたり、撮影画面で
[メニュー]e[便利機能]e[花認識]とプレスして
も、花認識モードの撮影画面を表示できます。操作4
以降の操作で花ノートに登録できます。
・ 花ノートの画面で[花認識]e[アルバムから選ぶ]
をプレスして、すでに撮影した花の写真を選択すると、
操作6以降の操作で花ノートに登録することもできま
す。
- 花ノートに登録できる画像ファイルは、JPEGまたは
PNG形式で、縦横サイズは「224
×224」以上で
す。
・ 操作6で「わからない候補にない」をプレスすると、
[花の名前を登録する]で名前の入力やリストで選択し
て登録できます。[らくコミュで名前を聞く]で名前を
問い合わせることができます。[後で名前を登録する]
を選択すると「わからない花」に分類されます。
・ 花ノートの画面で[メニュー]e[SDカード保存と復
元]をプレスすると、microSDカードへ保存・復元が
できます。
・ 花認識機能はすべての花の認識を保証するものではあ
りません。
◆ QRコード読み取り
QRコードのデータを読み取り、利用できます。
・ QRコードのバージョン(種類やサイズ)によって
は読み取れない場合があります。
・ 傷、汚れ、破損、印刷の品質、光の反射などによ
り読み取れない場合があります。
❖QRコードの読み取り
・ 被写体(QRコード)からカメラを約10cm以上離
して読み取ってください。
・ コードが読み取りにくい場合は、コードとカメラ
の距離、角度、方向などの調節により、読み取れ
ることがあります。
1
ホーム画面で[便利ツール]e[QRコード
読み取り]
QRコード読み取り画面が表示されます。
2
読み取り画面にコードを表示
読み取りが完了すると、読み取り結果画面が表
示されます。
ライトのON/OFF:[メニュー]e[ライト
ON]/[ライトOFF]
読み取り履歴の表示:[メニュー]e[履歴]e
履歴を選択
静止画の撮影:[メニュー ]e[静止画撮影に切
替]
動画の撮影:[メニュー ]e[動画撮影に切替]
3
読み取りデータを確認
読み取りデータの保存:[メニュー]e[履歴を
保存]e履歴保存欄を選択e[OK]
読み取り結果が保存されます。
・ 履歴は5件まで保存できます。すでに5件保
存されている場合は、既存の履歴保存欄をプ
レスすると、上書き保存できます。
✔お知らせ
・ QRコードの読み取りは、ホーム画面で[カメラ・ビデ
オ]e[メニュー]e[便利機能]e[QRコード]と
プレスしても起動できます。
❖QRコードデータの主な利用
読み取り結果画面で、読み取ったQRコードデータを
利用します。
・ 操作できるメニューは、読み取ったデータによっ
て異なります。
電話をかける:電話番号をプレスして電話をかける
電話帳に一括登録:[メニュー]e[電話帳一括登
録]e[OK]
メールの作成:メールアドレスをプレスeメールア
プリを選択してメールを作成
サイトまたはホームページに接続:URLをプレス
読み取りデータのコピー:[メニュー]e[コピー]
e[OK]