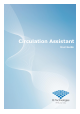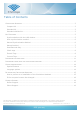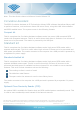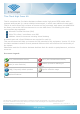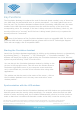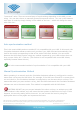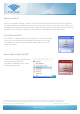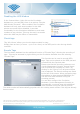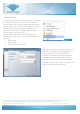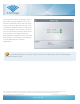User's Guide
This document is supplied as ‘Commercial In Confidence’ business documentation. The contents of this document
may not be released to a third party without prior consent of FE Technologies or its authorised representatives.
User Documentation © FE Technologies 2018 Document No. 18.3 Issue No. 1.0 6
RFID your way
“unsecured” value. There are several ways of synchronising depending on the LMS you are
using. You can also choose to manually process issues and returns. You can cycles between
each type of mode by simply clicking in the middle of the icon – which will change its status
with each click:
Auto synchronisation method
This is the most reliable and sure method if it is compatible with your LMS. In this mode, the
Circulation Assistant software continuously monitors your LMS client and automatically sets
itself to the mode corresponding to that of the active LMS client window. You can switch
between the LMS client function using any method supported by your LMS such as short cut
keys, mouse clicks, ALT+ Tab etc. (This method is not compatible with some LMS clients,
especially browser-based clients.)
This is the recommended method of synchronisation if it is compatible with your LMS.
Manual Synchronisation Method
When operating in a manual mode the Circulation Assistant software is configured to use the
same short cut keys as the LMS client. For example, if the LMS uses F4 and F5 to access check
out and check in, the Circulation Assistant is configured to use the same short cut keys. This
means that when you press a short cut key, both the LMS window and the Circulation Assistant
software are set to the same mode. This method is compatible with all LMS clients.
CAUTION! DO NOT use your mouse instead of the short cut keys, to activate your LMS
client window in this method, as it will cause the two systems to become out of sync. If this
happens, the security setting will be incorrect. You can correct the issue by using the
appropriate short cut key again and reprocess the items.