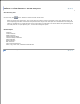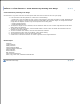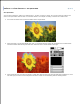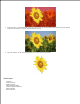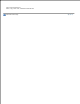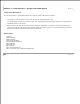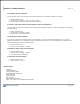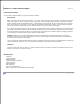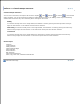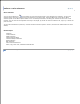User Manual
Image Broadway 6 Help
Selection > Create Selection > Use Quick Mask
Use Quick Mask
You can make a selection, add to it or subtract from it, or both, to make it a mask. You can also create an entirely new
mask in the Quick Mask mode to make it a selection. Below is an example of making a selection of a flower mask.
Use one of the Select tools to select the flower with a rough outline.1.
Select the Select > Quick Mask Mode menu item, a red colored overlay covers the protected area as shown below.
The Paint toolbox automatically becomes black and white also as shown below at the right.
2.
Select the Brush tool. Paint over the photo or image with white to select the area and with black to deselect it. Paint
over with gray to create a semi-transparent area that is similar to the feathering and anti-aliasing effects.
3.