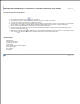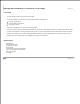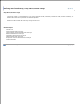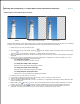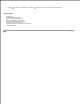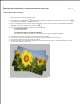User Manual
Image Broadway 6 Help
Resizing and Transforming > Rotate Selected Area and Layer
Rotate Selected Area and Layer
Select the layer or area you want to rotate.1.
Click and select the Rotate tool from the toolbar (group of Transform tools to the left of the Text tool )
or use the Edit > Transform > Rotate menu item.
2.
Click on the image and the scale marquee with handles in each of the four corners of the bounding rectangle is
displayed. The cursor changes to the rotate cursor .
3.
You can change the bounding rectangle in the following ways:
To change the angle:
Drag the grid and turn.
To change the angle to 15-degree multiples:
Hold the Ctrl key down when turning, it will constrain the angle to 15-degree multiples.
4.
If desired, you can enter the angle or the center position of rotation.5.
If you want to change the canvas size to fit the layer, check off Change canvas size to fit.6.
You can also drag and change the center of rotation.7.
Check off Preview to see the rotated image when you drag and turn the cursor. The following picture is what
you see when Preview is turned on.
8.
You can release the mouse when you are satisfied with the result.9.