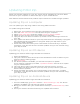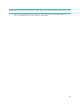Manual
8
6. Tap Devices Settings.
NOTE: Make sure Bluetooth is set to On.
7. Tap Set up New Device to begin.
8. Choose Zip.
9. Tap Start to begin searching for your Zip.
10. Once your tracker has been found, a 4 digit pairing number will appear on
your tracker. Enter those numbers into your mobile device and tap Next.
11. Once the Fitbit App shows the message “You’re all set!”, you can tap Next to
continue.
NOTE: If you continue to experience trouble pairing your Zip, you can get
support for this and other questions at http://help.fitbit.com.
12. Tap Done to complete setup. You can now use the Fitbit App to start tracking.
Syncing to an Android device
Your Zip can sync directly to supported Android devices via Bluetooth 4.0. To see if
your Android device is compatible with your Zip, visit http://www.fitbit.com/devices.
NOTE: Bluetooth must be enabled both in the Android device Settings, as well as
within the Fitbit App. You can turn Bluetooth on in the Fitbit app by tapping
the menu button, then Devices, and checking the Use Bluetooth box.
Syncing occurs automatically when you open the Fitbit App on your Android device.
Force sync
You can also Force Sync your Zip through the Device Settings to get your tracker’s
latest data synced to your Android device
To force sync your Zip:
1. Open the Fitbit App.
2. Tap the menu button.
3. Tap Device Settings.
NOTE: Make sure Use Bluetooth is checked.
4. Tap Zip.
5. Tap the Force Sync icon.
Background sync
The Fitbit app also supports background sync. This setting allows your Zip to sync
with your Android device while the Fitbit app is in the background, or minimized.