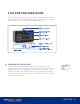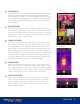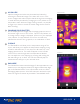User Guide
USER GUIDE 3
FLIR ONE APP
The latest version of the FLIR ONE app is available on the Apple App
Store for iOS and Google Play Store for Android. Download and
install the app, then start it. Turn on the FLIR ONE Pro and connect it
to your phone. If the FLIR ONE Pro is turned o, the app will prompt
you to attach your FLIR ONE Pro camera before you can view the
camera feature.
APP OVERVIEW
At the top of the screen there is a black bar with icons for the
slide-out menu, Spot Meter, Torch, Timer, and Calibration. Below
that is the live image, and at the bottom of the screen is another
black bar with icons for the Gallery, Camera, Image Controls, and
Mode (Photo, Video, or Time Lapse).
TAKING PICTURES
At the top of the bottom bar, swipe right or left to select Photo
mode. Tap the round white button at the bottom of the screen
to save a snapshot. The images are saved to the Gallery. In the
App Settings, it is also possible to have the images saved to the
phone’s image library. To view the most recent saved image, tap
on the thumbnail in the lower left. When viewing an image, swipe
up or down on the image to reveal the underlying image from
the visible camera. It is not necessary to have the FLIR ONE Pro
camera attached to the phone to view saved images.
TAKING VIDEO
At the top of the bottom bar, swipe right or left to select Video
mode. Then tap on the red button to begin video capture. Tap on
the red button again to stop the video capture and save the video
in the FLIR Library. To view the captured video, tap the thumbnail
image in the lower left of the screen to access the Gallery.
TIME-LAPSE VIDEO
At the top of the bottom bar, swipe right to select Time-Lapse
mode. Then tap on the red button to display the Time-Lapse
options. Adjust the options as needed, and then tap the red
button to begin video capture. Tap on the red button again to
stop the video capture.
TIME-LAPSE VIDEO
MODE SCREEN
FLIR ONE APP