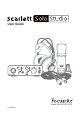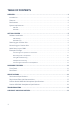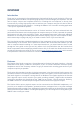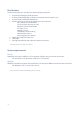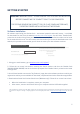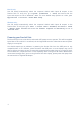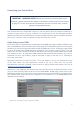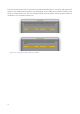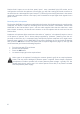User Manual
7
Connecting your Scarlett Solo
IMPORTANT - WINDOWS USERS: Before you connect the Scarlett Solo to your
computer, please complete the software installation according to the instructions
on page 5. This will ensure that the hardware uses the correct drivers, and will
prevent unexpected behaviour.
Your Scarlett Solo has a single USB 2.0 port (on the rear panel). Once the software installation is
complete, simply connect it to your computer; we recommend you use the USB cable provided.
(Note that Scarlett Solo is a USB 2.0 device, and thus the USB connection requires a USB 2.0-compliant
port on your computer. It will not operate correctly with USB 1.0/1.1 ports.)
Audio Setup in your DAW
The Scarlett Solo is compatible with any Windows-based DAW that supports ASIO or WDM and any
Mac-based DAW that uses Core Audio. After installing the drivers (Windows only) and connecting the
hardware, you can start using the Scarlett Solo with the DAW of your choice. To allow you to get started
if you do not already have a DAW application installed on your computer, both Pro Tools | First and
Ableton Live Lite are included; these will be available to you once you’ve downloaded and activated
your software on-line. To install either DAW, download and save the desired installer file from your
registered Focusrite “My Products” page as described on page 5, and then run it, following all
on-screen instructions.
Operating instructions for both Pro Tools | First and Ableton Live Lite are beyond the scope
of this User Guide, but both applications include a full set of Help files. You can also
find additional resources (including a video tutorial on getting started with Ableton Live Lite) at
www.focusrite.com/getting-started.
Please note – your DAW may not automatically select Scarlett Solo as its default I/O device. In this
case, you must manually select the driver on your DAW’s Audio Setup* page. Please refer to your
DAW’s documentation (or Help files) if you are unsure where to select the ASIO or Core Audio driver.
The example below shows the correct configuration in the Ableton Live Lite Preferences panel
(Windows version shown).
*Typical name. Terminology may differ slightly between DAWs.