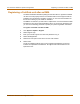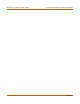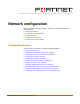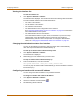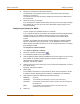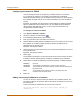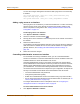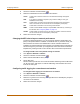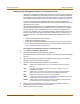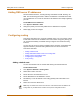FortiGate Installation and Configuration Guide
94 Fortinet Inc.
Configuring interfaces Network configuration
Viewing the interface list
To view the interface list
1 Go to System > Network > Interface.
The interface list is displayed. The interface list shows the following status information
for all the FortiGate interfaces and VLAN subinterfaces:
• The name of the interface
• The IP address of the interface
• The netmask of the interface
• The administrative access configuration for the interface
See “Controlling administrative access to an interface” on page 97 for information
about administrative access options.
• The administrative status for the interface
If the administrative status is a green arrow, the interface is up and can accept
network traffic. If the administrative status is a red arrow, the interface is
administratively down and cannot accept traffic. To change the administrative
status, see “Changing the administrative status of an interface” on page 94.
Changing the administrative status of an interface
You can use the following procedures to start an interface that is administratively
down and stop and interface that is administratively up.
To start up an interface that is administratively down
1 Go to System > Network > Interface.
The interface list is displayed.
2 Select Bring Up for the interface that you want to start.
To stop an interface that is administratively up
1 From the FortiGate CLI, enter the command:
set system interface <intf_str> config status down
You can only stop an interface that is administratively up from the FortiGate command
line interface (CLI).
Configuring an interface with a manual IP address
You can change the static IP address of any FortiGate interface.
To change an interface with a manual IP address
1 Go to System > Network > Interface.
2 Choose an interface and select Modify .
3 Set Addressing Mode to Manual.