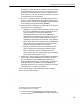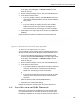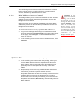User Guide
Table Of Contents
- Front
- Introduction
- Bridge GUI and Administrative Access
- 2.1 Bridge GUI
- 2.2 Administrative Accounts and Access
- 2.2.1 Global Administrator Settings
- 2.2.2 Individual Administrator Accounts
- 2.2.2.1 Administrator User Names
- 2.2.2.2 Account Administrative State
- 2.2.2.3 Administrative Role
- 2.2.2.4 Administrator Audit Requirement
- 2.2.2.5 Administrator Full Name and Description
- 2.2.2.6 Administrator Interface Permissions
- 2.2.2.7 Administrator Passwords and Password Controls
- 2.2.2.8 Adding Administrative Accounts
- 2.2.2.9 Editing Administrative Accounts
- 2.2.2.10 Deleting Administrative Accounts
- 2.2.2.11 Changing Administrative Passwords
- 2.2.2.12 Unlocking Administrator Accounts
- 2.2.3 Administrator IP Address Access Control
- 2.2.4 SNMP Administration
- Network and Radio Configuration
- 3.1 Network Interfaces
- 3.2 Bridging Configuration
- 3.3 Radio Settings
- 3.3.1 Advanced Global Radio Settings
- 3.3.2 Individual Radio Settings
- 3.3.3 DFS Operation and Channel Exclusion
- 3.3.4 Radio BSS Settings
- 3.3.4.1 BSS Administrative State and Name
- 3.3.4.2 BSS SSID and Advertise SSID
- 3.3.4.3 Wireless Bridge and Minimum RSS
- 3.3.4.4 User Cost Offset and FastPath Mesh Mode
- 3.3.4.5 BSS Switching Mode and Default VLAN ID
- 3.3.4.6 BSS G Band Only Setting
- 3.3.4.7 BSS WMM Setting
- 3.3.4.8 BSS DTIM Period
- 3.3.4.9 BSS RTS and Fragmentation Thresholds
- 3.3.4.10 BSS Unicast Rate Mode and Maximum Rate
- 3.3.4.11 BSS Multicast Rate
- 3.3.4.12 BSS Description
- 3.3.4.13 BSS Fortress Security Setting
- 3.3.4.14 BSS Wi-Fi Security Settings
- 3.3.4.15 Configuring a Radio BSS
- 3.3.5 ES210 Bridge STA Settings and Operation
- 3.3.5.1 Station Administrative State
- 3.3.5.2 Station Name and Description
- 3.3.5.3 Station SSID
- 3.3.5.4 Station BSSID
- 3.3.5.5 Station WMM
- 3.3.5.6 Station Fragmentation and RTS Thresholds
- 3.3.5.7 Station Unicast Rate Mode and Maximum Rate
- 3.3.5.8 Station Multicast Rate
- 3.3.5.9 Station Fortress Security Status
- 3.3.5.10 Station Wi-Fi Security Settings
- 3.3.5.11 Establishing an ES210 Bridge STA Interface Connection
- 3.3.5.12 Editing or Deleting the ES210 Bridge STA Interface
- 3.3.5.13 Enabling and Disabling ES210 Bridge Station Mode
- 3.4 Basic Network Settings Configuration
- 3.5 Location or GPS Configuration
- 3.6 DHCP and DNS Services
- 3.7 Ethernet Interface Settings
- 3.7.1 Port Administrative State
- 3.7.2 Port Speed and Duplex Settings
- 3.7.3 Port FastPath Mesh Mode and User Cost Offset
- 3.7.4 Port Fortress Security
- 3.7.5 Port 802.1X Authentication
- 3.7.6 Port Default VLAN ID and Port Switching Mode
- 3.7.7 Port QoS Setting
- 3.7.8 Port Power over Ethernet
- 3.7.9 Configuring Ethernet Ports
- 3.8 QoS Implementation
- 3.9 VLANs Implementation
- 3.10 ES210 Bridge Serial Port Settings
- Security, Access, and Auditing Configuration
- 4.1 Fortress Security
- 4.1.1 Operating Mode
- 4.1.2 MSP Encryption Algorithm
- 4.1.3 MSP Key Establishment
- 4.1.4 MSP Re-Key Interval
- 4.1.5 Access to the Bridge GUI
- 4.1.6 Secure Shell Access to the Bridge CLI
- 4.1.7 Blackout Mode
- 4.1.8 FIPS Self-Test Settings
- 4.1.9 Encrypted Data Compression
- 4.1.10 Encrypted Interface Cleartext Traffic
- 4.1.11 Encrypted Interface Management Access
- 4.1.12 Guest Management
- 4.1.13 Cached Authentication Credentials
- 4.1.14 Fortress Beacon Interval
- 4.1.15 Global Client and Host Idle Timeouts
- 4.1.16 Changing Basic Security Settings:
- 4.1.17 Fortress Access ID
- 4.2 Internet Protocol Security
- 4.3 Authentication Services
- 4.3.1 Authentication Server Settings
- 4.3.2 The Local Authentication Server
- 4.3.2.1 Local Authentication Server State
- 4.3.2.2 Local Authentication Server Port and Shared Key
- 4.3.2.3 Local Authentication Server Priority
- 4.3.2.4 Local Authentication Server Max Retries and Retry Interval
- 4.3.2.5 Local Authentication Server Default Idle and Session Timeouts
- 4.3.2.6 Local Authentication Server Global Device, User and Administrator Settings
- 4.3.2.7 Local 802.1X Authentication Settings
- 4.3.2.8 Configuring the Local RADIUS Server
- 4.3.3 Local User and Device Authentication
- 4.4 Local Session and Idle Timeouts
- 4.5 ACLs and Cleartext Devices
- 4.6 Remote Audit Logging
- 4.1 Fortress Security
- System and Network Monitoring
- System and Network Maintenance
- Index
- Glossary
Bridge GUI Guide: Security Configuration
154
Allow - (the default) auto-populating controller devices will
be allowed to connect.
Pending - auto-populating controller devices require an
administrator to change their individual
Auth State settings
to
Allow before they can connect.
Deny - auto-populating controller devices are not allowed to
connect.
NOTE: The
Bridge’s Device ID
and MAC address are
displayed in the
System
Info
frame on Configure
-> Administration.
You can also manually add controller devices to the Bridge’s
Authorized Controller Devices list.
In order to add a device manually, you must specify its MAC
address and Fortress-generated, 16-digit hexadecimal Device
ID.
Figure 4.18. Advanced View
Add a Controller entry
dialog, all platforms
Access Control functions are available only in Advanced View.
To configure the Controller ACL:
1 Log on to the Bridge GUI through an Administrator-level
account and select
ADVANCED VIEW in the upper right corner
of the page, then
Configure -> Access Control from the
menu on the left.
2 In the Access Control screen’s Controller Access List frame,
select the
Default Auth State for auto-populating (and
manually configured) Controller devices (described above).
3 In the same frame:
If you want to add a device to the Bridge’s Controller
ACL:
Click NEW CONTROLLER.
In the Add a Controller entry dialog, enter the Device
ID
and the Device MAC address for the Controller.
Select the Auth State at which the Controller will be
permitted to connect (described above).
and/or
If you want to edit the entry of an existing entry:
Click the EDIT button for the entry.