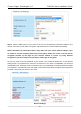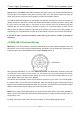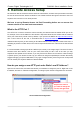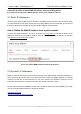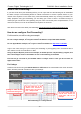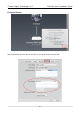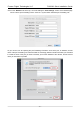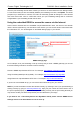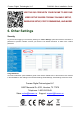Installation Guide
Foscam Digital Technologies LLC FI8910W Quick Installation Guide
- 28 -
Once the port forwarding rule has been created, you will see it in the list where the Port Settings section
is. This confirms that you have successfully added a port forwarding rule. Next, click Update. You will be
prompted if you would like to continue, the router will most likely update its settings for a few seconds
and come back online. Once it comes back online your port forwarding settings will be confirmed.
Congratulations, port forwarding should now be done!
Using the embedded DDNS to access the camera via the Internet
Some Foscam cameras have an embedded unique DDNS domain name, the format of this domain
name is xxxxxx.myfoscam.org. On the bottom of the camera, you can see the domain name sticker with
this information on it, or it should appear on the DDNS Settings page in your camera.
DDNS Settings page
So for example, once port forwarding is set up correctly and you have a DDNS (optional) you can use
the three following methods to access the camera remotely:
Foscam’s DDNS: http://Domain:HTTP Port– For example: http://ad6016.myfoscam.org:2000
Using Third Party DDNS (No-IP, DynDNS) – For example: http://foscamusa1.no-ip.org:2000
Using External IP: http://IP Address:HTTP Port - For example: http://12.69.124.226:2000
If you do not have a DDNS set up, you can use the third method to log into your camera.
NOTE: If you are still unable to access the camera remotely, try checking to see if your port forwarding is
working correctly by going to www.canyouseeme.org. Input your port number and click check to see if
the port is opened properly. If you have done port forwarding correctly, but the port is being blocked you
may need to contact your ISP and request the port be unblocked for your usage.
If you want to use a Third Party Domain like DynDNS or No-IP, please read the DDNS Service
Settings section in the User Manual on how to set it up.
Enable FOSCAM DDNS.