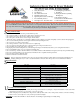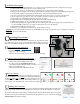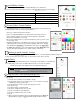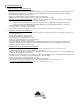Instructions / Assembly
P
reset Holiday Combos
Leave Up Lites
boasts 10 quick-reference Holiday Color combinations.
ese are accessed by the related symbols at the top of the App’s Home Screen (pictured at right):
1. Valentine’s Day (pink, red) 6. Hanukkah (blue & white)
2. St. Patrick’s Day (green & warm white) 7. anksgiving (amber, orange, & yellow)
3. Easter (pastel blue, yellow, purple) 8. Santa Claus (white, red & green)
4.
Memorial Day, Indepedence Day, Labor Day (red, white & blue) 9. Candy Cane (red & white)
5. Halloween (purple & orange) 10. Christmas Ornament (red & green)
S
electing Colors: Custom Combos
LeaveUP Lites
allows us to select Color Combinations that are not included among
the Holiday Buttons and save them for Quick Reference.
1. Press the (+) Button under Custom Combos.
2. Select one of the Quick Reference color buttons at the bottom of the screen, or
drag your nger along the color selector. Notice the LED’s react in real time.
3. If you desire a Single Color, press
Save
.
4. If you desire additional color(s), tap the Dotted Circle(s) at the top of the screen
& repeat Steps 2 & 3.
5. Tapping
Save
will return us to the Home Screen. Notice your new Custom Combo
buttons beside the (+) button you pressed at the beginning of this section. Tapping
these will display a
Fixed Eect.
To add animation, scroll down to the
Eects Menu
.
6. To
Delete
a Custom Combo,
press-and-hold
that button until the
Edit Combo
screen
appears. en tap the Trash Can icon or “Delete” at the top of the screen.
D
imming & Speed Controls: Settings
Under the
Custom Combos
section we have two Sliders to control the
Brightness/Intensity
&
Speed
.
To
increase
these values, slide to the
right
. To
decrease
these values, slide to the
le
.
T
he Eects
When tapping a Holiday Button, the color default to a Fixed Eect. To add animation
to your LED string, scroll down to the
Eects
Menu and choose one of the seven eects:
Twinkle, Glow, Waves, Fixed, Multi-Chaser, Moving Blend, Ping-Pong
S
etting the Timer--and Synching Multiple Sets
We can set the specic time we would like the LED’s to turn On and
O each day.
1. Select the Colors & Eects you would like to display.
2. Press the Home button on your Smart Device (a 3-5 second pause is natural,
conrming the setting is being saved).
3. Tap the Timer button at the top, le of the App’s home screen.
4. Re-open the App.
5. Tap the rst eld to set the Start Time.
6. Use the Scroll Wheel at the bottom to select.
7. Tap the second eld to set the End Time.
8. Use the Scroll Wheel at the bottom to select.
9. Tap Set.
9. When you return to the Home Screen, notice the Timer Button is now
Green
. is
signals the Timer is engaged. A
Grey
Timer Button signals the Timer is
not set
.
P
RO TIP: To Save your Eect to come On when the LED’s next receive power,
press the Home Button on your Smart Device (phone/tablet). Notice
the LED’s pause & restart to conrm the eect has been saved.