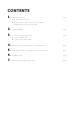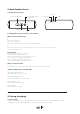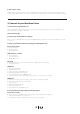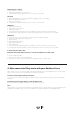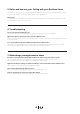User guide
Android phone or Tablet
1. Click “Search for devices”
2. Tap the Rockbox Curve to connect to it
3. You will hear an audio signal when the connection is successful
Mac OS X
1. Click the Bluetooth icon in the menu bar in the upper-right of your display
2. Click “Set up Bluetooth Device”
3. Follow the instructions
4. You will hear an audio signal when the connection is successful
Windows 7
1. Click the “Start button”
2. Click “Devices and Printers”
3. Click “Add a device”
4. Select the Rockbox Curve from the list of Bluetooth devices and follow the instruction
5. You will hear an audio signal from your Rockbox Curve when the connection is successful
Windows 8
1. Move the mouse to the lower right so that several icons begin to appear
2. Move the mouse upward to reveal them
3. Click “Settings”
4. Click “Change PC Settings”
5. Click “PC and devices”
6. Click “Bluetooth”
7. Select the Rockbox Curve from the list of Bluetooth devices and follow the instruction
8. You will hear an audio signal from your Rockbox Curve when the connection is successful
b. Connect via the audio cable
No Bluetooth? Your Rockbox Curve also connects via 3.5mm stereo audio cable.
1. Take the supplied cable
2. Connect one end to your Rockbox Curve
3. Connect the other end to any device with a headphone jack or audio output
4. Make some noise! Play music with your Rockbox Curve
Music selected on your connected device will automatically play on your Rockbox Curve. If you don’t hear
music, ensure you are connected and that the volume is turned up.
Control the music with your Bluetooth device
Use your connected device (Smartphone, Tablet, notebook, PC) to skip tracks, pause, turn the volume up
and down.
Control the music using the buttons on the Rockbox Curve
Check the button description under 1b to find out what you can do.
Note
While a device is connected to the speaker via the audio cable, it is not possible to connect a mobile device
via Bluetooth simultaneously. To connect via Bluetooth the audio cable has to be unplugged first.
3