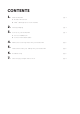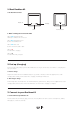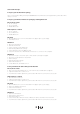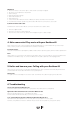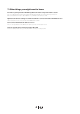User guide

Just follow the steps:
1. Prepare your Rockbox #1 for pairing
Turn on your Rockbox #1 by switching the On/O button. You will hear a sound signal when your Rockbox #1 is
ready to connect.
2. Prepare your Bluetooth device for pairing by enabling Bluetooth
iPhone, iPod or iPad
1. Go to “Settings”
2. Go to “General”
3. Enable Bluetooth
Android phone or Tablet
1. Go to “Settings”
2. Go to “Bluetooth”
3. Enable Bluetooth
Mac OS X
1. Click the Bluetooth icon in the menu bar in the upper-right of your display
2. Turn Bluetooth on
Windows 7
1. Click the “Start button”
2. Click “Control Panel”
3. In the search box, type “Bluetooth”
4. Click “Change Bluetooth settings”
5. In the dialog box, click the “Options” tab
6. Select the check box for “Allow Bluetooth devices” to connect to this computer
Windows 8
1. Move the mouse to the lower right so that several icons begin to appear
2. Move the mouse upward to reveal them
3. Click “Settings”
4. Click “Change PC Settings”
5. Click “PC and devices”
6. Under Bluetooth, turn Bluetooth on
3. Pair your Bluetooth device with your Rockbox #1
iPhone, iPod or iPad
1. After you have turned Bluetooth on, a list of all the discoverable devices appears
2. Tap the Rockbox #1 to connect to it
3. You will hear an audio signal from your Rockbox #1 when the connection is successful
Android phone or Tablet
1. Click “Search for devices”
2. Tap the Rockbox #1 to connect to it
3. You will hear an audio signal from your Rockbox #1 when the connection is successful
Mac OS X
1. Click the Bluetooth icon in the menu bar in the upper-right of your display
2. Click “Set up Bluetooth Device”
3. Follow the instructions
4. You will hear an audio signal from your Rockbox #1 when the connection is successful
Windows 7
1. Click the “Start button”
2. Click “Devices and Printers”
3. Click “Add a device”
4. Select the Rockbox #1 from the list of Bluetooth devices and follow the instruction
5. You will hear an audio signal from your Rockbox #1 when the connection is successful
2