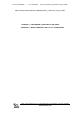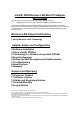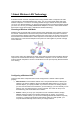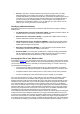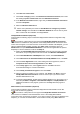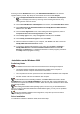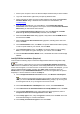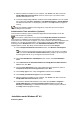User's Manual
-Installation under Windows XP
Preliminary Notes
The installation instructions in this section are based on the following assumptions:
• The wireless adapter hardware has already been installed in the computer in
accordance with the computer manufacturer's instructions.
• The computer has not been powered on since the hardware installation was completed.
• No other wireless LAN card is installed in this computer.
To install the driver before installing hardware, use Start > Run and browse to the file
SetupWLD.exe in the path PROW7100\WINXP on the Intel CD. After running SetupWLD.exe,
shut down the computer and install the hardware. When the computer restarts, the driver will be
automatically installed.
Before proceeding, make sure that you are operating Windows XP with administrative
rights. If you log in to Windows XP without administrative rights, you may run into problems
during the installation.
The Intel(R) PROSet utility or the Windows XP wireless configuration feature can be used
to configure wireless network settings. The instructions below include steps for installing the
Intel(R) PROSet utility and for turning off the Windows XP configuration feature. If you do not
turn off the Windows XP feature, you will not be able to use Intel(R) PROSet to configure
wireless network settings. For information on how to use the Windows XP feature, see your
Windows XP documentation.
Driver Installation
To install drivers under Windows* XP, follow these steps:
1. Power up the computer in which the wireless adapter hardware has just been installed.
2. Log in with administrative rights if prompted by Windows XP.
3. Wait for Windows to detect the newly installed hardware and display the Found New
Hardware Wizard dialog. Verify that Install the software automatically
(Recommended) is selected. If Windows does not detect the new hardware, see
Troubleshooting
.
4. Insert the Intel CD into your CD drive. The New Hardware Found Wizard searches for
the correct driver files and copies them to your hard drive.
5. On the Network Name screen, click Next to accept the default Network Name (SSID),
or enter a specific SSID for your network, then click Next.
6. On the Data Encryption screen, click Next to accept the default encryption setting
None, or enter specific encryption settings for your network, then click Next.
7. On the Found New Hardware Wizard screen, click Finish. Proceed to disable the
Windows XP wireless configuration feature.
Disable Windows XP Wireless Configuration (Required)
To disable the Windows XP wireless configuration feature so that you can use Intel(R) PROSet
for wireless configuration, continue as follows:
Instructions are written for use with the Windows XP Start Menu and Control Panel
Category View, not with "Classic" Start Menu or Control Panel views.