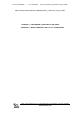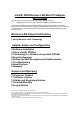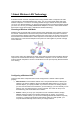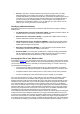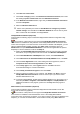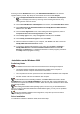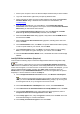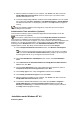User's Manual
1. Power up the computer in which the wireless adapter hardware has just been installed.
2. Log in with administrative rights when prompted by Windows 2000.
3. Wait for Windows to detect the newly installed hardware and display the Found New
Hardware Wizard dialog. If Windows does not detect the new hardware, see
Troubleshooting
.
4. Insert the Intel CD-ROM into your CD-ROM drive. If the Intel(R) PRO Network
Connections menu screen appears, leave it open and click the Found New Hardware
Wizard dialog to make that the active window.
5. On the Install Hardware Device Drivers screen verify that Search for a suitable
driver for my device (recommended) is selected, then click Next.
6. When the Locate Driver Files dialog appears, verify that the item CD-ROM drives is
checked and click Next.
7. When the Driver Files Search Results dialog appears, indicating that a driver was
found, click Next.
8. On the Network Name screen, click Next to accept the default Network Name (SSID),
or enter a specific SSID for your network, then click Next.
9. On the Data Encryption screen, click Next to accept the default encryption setting
None, or enter specific encryption settings for your network, then click Next.
10. On the Found New Hardware Wizard screen, click Finish. Proceed to install Intel(R)
PROSet.
Intel(R) PROSet Installation (Required)
Continue with the following steps to install the Intel(R) PROSet wireless configuration utility
(required):
Some versions of this product do not support the Intel(R) PRO Network Connections
menu screen for installation of utility software. If the Intel(R) PRO Network Connections menu
screen does not appear, or if it does not have a menu item for Wireless LAN Adapters, you can
start the Intel(R) PROSet installer manually using Start > Run and browsing to the file
PROSet.msi in the path APPS/PROSet/2K-NET32 on the Intel CD supplied with the product.
Skip Steps 11 and 12 below and continue with Step 13.
11. On the Intel(R) PRO Network Connections screen, click Wireless LAN Adapters.
This screen may have been launched in step 4 above. If the screen is not visible
when you close the Found New Hardware Wizard dialog, display it by removing and
re-inserting the Intel CD, or by running autorun.exe from the CD.
12. On the Intel PRO/Wireless LAN Adapters menu screen, click Install Software.
13. On the Welcome to the InstallShield Wizard for Intel(R) PROSet screen, click Next.
14. On the License Agreement screen, after reading the license agreement, select I
accept the terms in the license agreement and click Next.
15. On the Setup Type screen, verify that Typical is selected, then click Next. This is the
recommended setting for a first-time installation.
16. On the Ready to Install the Program screen click Install.