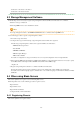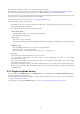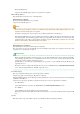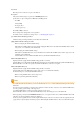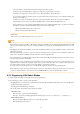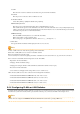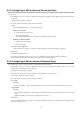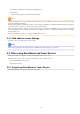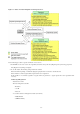Server User Manual
- With Agent Registration
Agents are automatically registered after server registration is completed.
Admin LAN (IP address)
Enter the IP address used by this server on the admin LAN.
When IP address is displayed
Entering an admin LAN (IP address) is not required.
Agents are automatically registered.
Note
- If ServerView Agents (mandatory software) is not running, message number 67231 will be displayed. In this case, server
registration succeeds, but the agent is not registered.
For details on the appropriate corrective action, refer to "Message number 67231" in "Messages".
- If the admin LAN (IP address) of servers not running a physical OS or a VM host are displayed, old information may have
been being displayed. After cancelling registration of the server, right-click the chassis on the server resource tree and select
[Update] from the popup menu to request an update of hardware properties. The IP address is updated to the correct value
(it takes several seconds to obtain the information and to update).
When IP address is not displayed
Enter the IP address of this server's admin LAN network interface.
The Agent will not be registered automatically, but can be manually registered after server registration if necessary. After
registering servers, register agents as required.
Information
- When a physical OS and VM host are running on this server, the admin LAN (IP address) may be obtained automatically.
After cancelling registration of the server, right-click the chassis on the server resource tree and select [Update] from the
popup menu to request an update of hardware properties.
If the IP address is not shown after going through the above procedure, set it by manually entering the IP address and
registering the server.
- IP addresses cannot be collected automatically, when the server is a SPARC Enterprise M4000/M5000/M8000/M9000
server. After entering the IP addresses manually, register the servers.
Server OS category
This option is displayed if the target server runs a physical OS or VM host.
Select the appropriate server OS category (Physical OS or VM host).
Selecting [VM Host] activates the user ID and password input fields. Those refer to the user name and password entered during
installation of this VM host.
Select the server OS category depending on whether the relevant server is used on a physical OS or a VM host.
- For a Physical OS
Select [Windows/Linux] or [Solaris] (only SPARC Enterprise M4000/M5000/M8000/M9000 servers).
- For a VM Host
Select [VM Host], and enter the VM host login account information.
This login account information will be used by Resource Orchestrator to control and communicate with the registered VM
host.
User ID
Enter the user ID to log in to the VM host. Specify a user ID that has VM host administrator authority.
- 29 -