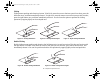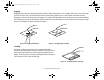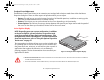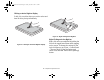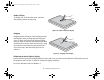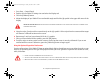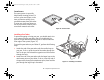Operating Manual
44
- Touchpad/Active Digitizer/Touchscreen
Touchpad Control Adjustment
The Windows Control Panel allows you to customize your touchpad with selections made from within the Mouse
Properties dialog box. There are three aspects of operation which you can adjust:
• Buttons: This tab lets you set up the buttons for right or left handed operation, in addition to setting up the
time interval allowed between clicks in double-clicking.
• Pointers: This tab lets you set up the scheme for the cursor depending on its functionality.
• Pointer Options: This tab lets you set up a relation between the speed of your finger motion and the speed of
the cursor. It also allows you to enable a Pointer Trail for the cursor arrow.
Active Digitizer Display
NOTE: Depending upon your system configuration, in addition
to the active digitizer, you may also have a capacitive touch
panel that responds to finger touch and touch gestures. (This
configuration is called a “Dual Digitizer”.) For more information
about the touchscreen, refer to “Using the Optional Capacitive
Touchscreen” on page 47.
The integrated active digitizer allows you to use the included stylus
as a pointing device. You can use the stylus to click, double-click,
drag items and icons, write text, or to draw like a pen or pencil in
applications that support this behavior, such as drawing or
painting programs. See the documentation that came with your
application for details.
Figure 23. Using the Active Digitizer Display
• DO NOT USE EXCESSIVE FORCE WHEN TAPPING OR WRITING ON THE SCREEN WITH THE STYLUS. EXCESSIVE FORCE COULD RESULT IN DAMAGE TO
THE LED AND/OR ACTIVE DIGITIZER.
• TO PURCHASE ADDITIONAL OR REPLACEMENT STYLUSES, VISIT FUJITSU’S ACCESSORIES WEBSITE AT: WWW.SHOPFUJITSU.COM.
Turquoise T732 UG.book Page 44 Sunday, November 4, 2012 1:01 PM