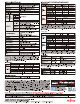User Manual
New features for quick digitization
Dual scan
Scan two small sized documents, such as
business cards or receipts at the same time.
Simply insert documents continuously to
reduce your scanning time.
Automatically stitch together a two-page spread
Even charts and diagrams larger than A4 can be scanned. Just fold it in half,
scan both sides and the S1100i will automatically stitch it back together.
NEW ScanSnap Receipt
TM
• Organize receipts
Manage all your receipts in one place
• Extract information
Easily extract data from receipts
• Effi cient tax fi ling
Export to CSV
Scan there! ScanSnap Folder
Scan to virtually any application or web service that
can open, insert or attach a PDF or JPEG fi le from
your Windows
®
computer.
➲
➲ ➲ ➲
*
Quick Menu
for Windows
®
shown
Organize business cards
Use the included CardMinder software for Mac
and PC to scan, store, and edit business card
information and export data into applications
like Address Book, Excel, and Salesforce.
Continuous Document Feeding (CDF)
The Continuous Document Feeding function allows you to insert pages one after another by detecting when a sheet enters and exits.
Easily synchronize documents to the cloud
S1100i provides users a convenient way to scan directly to your
existing Evernote, Dropbox, Google Docs, SugarSync and
Salesforce accounts.*
Fast and fl exible Quick Menu
The Quick Menu for PC and Mac automatically pops up after scanning to
provide you a variety of ways to be immediately productive with your scans.
It can be customized to display just your favorites, present a recommendation,
and even display custom profi les.
Feed guide
Output
guide
Feed guide
Feed guide
Output
guide
Feed guide
Two selectable paper paths
Straight path
Most suitable for scanning post cards, business
cards, plastic cards, and thick stock paper.
*This applies to standard ISO 7810 ID-1 card types.
U-turn path
Most suitable for scanning common offi ce paper-
work especially in tight or cluttered environment.
*Wi-Fi connection required. Service fees may apply.
Set your document face-up
into the S1100i and push
the Scan button.
The S1100i proceeds to
scan the front side.
The page exits from the top
of the scanner when paper
path is set to U-turn.
Re-insert the page without
pressing the Scan button to
scan the other side.
After you fi nish scanning,
press the Scan button to
save fi le.