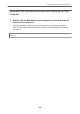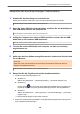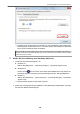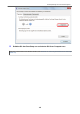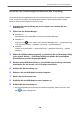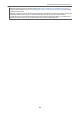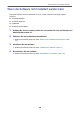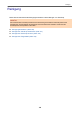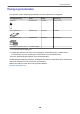User manual
Überprüfen des ScanSnap Manager Funktionsstatus
1. Schalten Sie den ScanSnap aus und wieder ein.
Warten Sie mindestens 5 Sekunden, bevor Sie den ScanSnap wieder einschalten.
Sollte das Problem weiter bestehen, fahren Sie mit Schritt 2 fort.
2. Wenn Sie einen USB-Hub verwendet haben, schließen Sie den ScanSnap mit
dem USB-Kabel direkt an den Computer an.
Sollte das Problem weiter bestehen, fahren Sie mit Schritt 3 fort.
3. Verfügt Ihr Computer über mehrere USB-Anschlüsse, stecken Sie das USB-
Kabel bitte in einen anderen USB-Anschluss.
Sollte das Problem weiter bestehen, fahren Sie mit Schritt 4 fort.
4. Trennen Sie andere USB-Geräte vom Computer, so dass nur ScanSnap
angeschlossen ist.
Sollte das Problem weiter bestehen, fahren Sie mit Schritt 5 fort.
5. Sollte eine Antivirus-Software ausgeführt werden, deaktivieren Sie diese bitte
für den Moment.
WICHTIG
Stellen Sie sicher, dass die Software die Anwendung nicht blockiert, falls Sie die Antivirus-
Software nicht deaktivieren können.
Sollte das Problem weiter bestehen, fahren Sie mit Schritt 6 fort.
6. Überprüfen Sie die Zugriffsrechte auf die Installationsdateien.
1. Starten Sie das ScanSnap Support Tool.
l Windows 10
Wählen Sie [Start] Menü → [ScanSnap Manager] → [ScanSnap Support Tool].
l Windows 8.1
Klicken Sie auf
auf der unteren linken Seite des Startbildschirms und wählen Sie
[ScanSnap Support Tool] unter [ScanSnap Manager] auf dem Alle Apps Bildschirm.
l Windows 7
Wählen Sie [Start] Menü → [Alle Programme] → [ScanSnap Manager] → [ScanSnap
Support Tool].
a Das [ScanSnap Support Tool] Fenster erscheint.
2. Klicken Sie auf die [Prüfen] Schaltfläche in der [Reparieren] Registerkarte und folgen Sie
dann den Bildschirmanweisungen.
ScanSnap Manager wird nicht korrekt ausgeführt
113