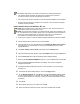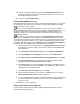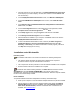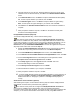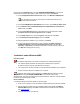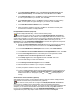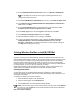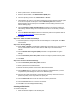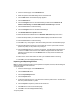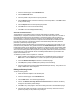User's Manual
15. After the computer has restarted, double-click the Network Neighborhood icon on
your desktop. Make sure that you have access to the network. If you can log on your
adapter has been properly installed.
16.
Proceed to
Install Intel(R) PROSet II
.
Install Intel(R) PROSet
II (Required)
Intel Intel(R) PROSet II enables you to test and configure Intel network adapters on computers
running Windows* NT with Service Pack 5 or later. For details about installing Intel Intel(R)
PROSet II, see the instructions below.
When you run the Intel(R) PROSet Installer, it checks to see if a previously installed
version of Intel(R) PROSet exists on your computer. If another installation is detected, you will
be asked to remove it before proceeding with the installation of Intel(R) PROSet II. Use
Add/Remove Programs in the Control Panel to find and remove any previous versions of
Intel(R) PROSet software.
Some versions of this product do not support the Intel(R) PRO Network Connections
menu screen for installation of Intel(R) PROSet II. If the Intel(R) PRO Network Connections
menu screen does not appear when you insert the Intel CD, or if it appears but does not have a
menu item for Wireless LAN Adapters, you can start the Intel(R) PROSet II installer manually
using Start > Run and browsing to the file WSetup.exe in the path APPS\PROSet\WINNT4 on
the Intel CD. Then skip to Step 4 below and continue with the installation.
1. Insert the Intel CD into your CD-ROM drive. The Intel(R) PRO Network Connections
screen displays. (If it doesn't display, use Start, Run and launch the file
autorun.exe
from the Intel CD.)
2.
On the Intel(R) PRO Network Connections screen, click Wireless LAN Adapters.
3.
On the Intel PRO/Wireless LAN Adapters menu screen, click Install Software.
4.
On the Welcome to the InstallShield Wizard for Intel(R) PROSet screen, click Next.
5.
On the License Agreement screen, after reading the license agreement, select I
accept the terms in the license agreement
and click
Next
.
6.
On the
Setup Type
screen, verify that
Typical
is selected, then click
Next
. This is the
recommended setting for a first-time installation. Click Custom if you wish to install
Intel(R) PROSet in a nondefault location.
7.
On the Ready to Install the Program screen click Install.
8.
After the software is installed on your computer, click Finish. Click Exit to close the
Intel(R) PRO Network Connections
screen, if displayed.
9.
To launch Intel(R) PROSet II, double-click the Intel(R) PROSet II icon in the system tray
or in the Control Panel. For additional information, press F1 or click Help while the
program is running.
10.
Restart the computer if prompted.
Install Administration Tools (Optional)
Continue with the following steps to install the Intel(R) Wireless Administration Tools Site
Survey and AP Discovery (optional):