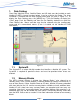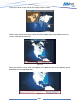Installation Instructions
Page 9
When the transfer is completed, remove the SD-Card or the Flash Drive from the
computer.
Note:
To safely remove the SD-Card or Flash Drive, return to the “My Computer”
window, right-click on the External Drive, then click Eject.
3. MM3D USB Hard-Drive Introduction
The MM3D external USB hard-drive contains chart data that can be used with NavNet
3D. The chart data can be copied onto SD-Cards (2GB SanDisk SD-Cards
recommended) or USB Flash Drive (MFDBB only) then installed into the NavNet 3D
MFD(s) using the integrated SD-Card reader of the display (MFD8/12) or USB2.0 port
(for the MFDBB).
Furuno USA strongly recommends the use of the external USB hard-drive as the
best method for loading chart data onto SD-Card(s)/Flash Drive.
All the Data contained in the “NOAA USA” folder can be installed into any NavNet 3D
display without unlock code (free data). The Data contained in the other folders can be
copied and distributed but will require an Unlock Code when installed into any NavNet
3D MFD.
Warning:
Do NOT rename or change the extension of any files contained on the
external USB hard-drive.
The instructions below explain how to transfer the Data from the external USB hard-
drive to the SD-Card(s) or Flash Drive. Please note that you can also transfer the entire
contents of the external USB hard-drive to a computer (this will improve the transfer
speed to the SD-Card)
Note:
PC Required. The external USB hard-drive cannot be connected directly to
NavNet 3D: SD-Cards or Flash Drive are required to transfer the data.
3.1. Connecting the Hard-Drive
Insert the USB cable of the external USB hard-drive directly into an available USB port
on your PC. The USB connection will be used to transfer data and power to the
external USB hard-drive (no extra power supply is required).
Note:
In the lower right-hand corner of your screen, you may see a message indicating
that a new device has been detected. It may take about 10 seconds until you see
“Device is ready for use.”
If the external drive folder doesn't automatically open, follow the instructions below:
• Click Start and select “My Computer”.
• Double-click your external hard-drive icon. The name of your external drive
may vary. For example: MM3D (D:) (see Figure 3.1):