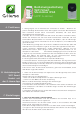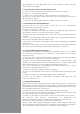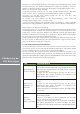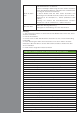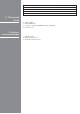User manual
d) Aktualisieren Sie die dargestellte Seite um den aktuellen Status der WiFi
Smart Socket anzuzeigen.
2. Änderung des Namens der WiFi Smart Socket
a) Tippen Sie auf die WiFi Smart Socket die Sie umbenennen wollen.
b) Gehen Sie zu “Grundeinstellungen”
c) Wählen Sie ein passendes Icon, z.B. Tischleuchte, Stehleuchte usw.
d) Benennen Sie die WiFi Smart Socket nach Ihren Vorstellungen indem Sie in
das Feld „Name“ tippen.
e) Speichern Sie die Eingabe indem Sie in das Feld „Sichern“ tippen.
3. Einstellungen der Zeitschaltfunktion
a) Tippen Sie auf die WiFi Smart Socket der Sie eine automatische
Zeitschaltfunktion hinzufügen möchten.
b) Tippen Sie auf das “+“ Zeichen
c) Tippen Sie auf das Feld in dem die aktuelle Zeit dargestellt wird, wählen Sie
die Schaltzeit. Sichern Sie in dem Sie auf „Fertig“ tippen
- Bewegen Sie den Schieberegler nach links oder rechts zur Aktivierung der
Funktion
- Tippen Sie in das Feld EIN oder AUS und wählen Sie ob die eingestellte Zeit die
WiFi Smart Socket EIN oder AUS schalten soll
- Als letzten Schritt wählen Sie die Tage an denen diese Schaltung/en ausgeführt
werden sollen.
d) Tippen Sie auf “Fertig“, Ihre WiFi Smartsocket wird nun automatisch auf Basis
Ihrer gemachten Einstellungen die EIN/AUS-Schaltungen vornehmen.
4. Alarm und Mitteilungseinstellungen
Durch Drücken und Halten des Kombiknopfes “EIN/AUS”, können Sie eine durch
Sie vordefinierte Mitteilung an Ihr Smartphone oder Tablet und eine E-Mail
Anschrift senden.
a) Tippen Sie auf “+” neben G-Homa auf der Startseite der G-Homa App wählen
Sie “Einstellungen” und gehen zu “Systemeinstellungen”
b) Tippen Sie auf “Benachrichtigungsart”, wählen Sie „Pushnachricht“ oder
„E-Mail“ oder beide Möglichkeiten zur Aktivierung dieser Funktion. (Die E-Mail
Anschrift muss identisch mit der registrierten E-Mail Anschrift sein.)
(Um “ Push Nachrichten“ zu empfangen muss diese Funktion auch in Ihrem
Smartphone oder Tablet aktiviert sein.)
c) Gehen Sie zurück zur Startseite der G-Homa App
d) Tippen Sie auf die WiFi Smart Socket von der Mitteilungen gesendet werden
sollen.
e) Gehen Sie nach unten zur Einstellung für Alarm / Mitteilungen
f) Tippen Sie auf “Alarm / Mitteilungen” hinzufügen und geben Sie den
entsprechenden Text ein.
5. Gruppen Einstellungen
Gruppen Einstellungen integrieren mehrere WiFi Smart Sockets in eine Gruppe.
Diese Gruppe von WiFi Smart Sockets werden dann zur identischen Zeit EIN- und
AUS geschaltet. Bestens geeignet um z.B. Einstellungen für Urlaub, Wochenende,
oder Energieeinsparungen vorzunehmen.
a) Gehen Sie zum Icon “Gruppe” auf der Startseite der G-Homa App
b) Tippen Sie auf “Eine neue Gruppe hinzufügen”, wählen Sie das entsprechende
Icon, z.B. Urlaub, Wochenende, Energieeinsparung
c) Geben Sie der Gruppe einen Namen, sichern Sie durch tippen auf “Sichern”.
Die G-Homa App wechselt anschließend zur Hauptseite der
Gruppeneinstellungen, “Gruppe erfolgreich hinzugefügt“, wird angezeigt.
d) Tippen Sie auf die Gruppe die Sie gerade erstellt haben.
Tippen Sie auf “Zeitschaltung hinzufügen“, wählen Sie die Schaltzeit, wählen Sie
ob AN oder AUS geschaltet werden soll, und wählen Sie abschließend die Tage an
denen geschaltet werden soll, tippen Sie zum Schluss auf “Erledigt“