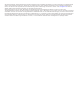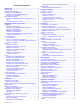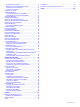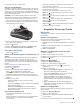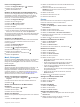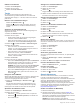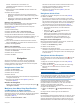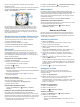User manual
5
Laden Sie den Akku vollständig auf.
Einlegen von AA-Batterien
Anstelle des optionalen NiMH-Akkupacks (Seite 1) können Sie
zwei Alkali-, NiMH- oder Lithium-Batterien verwenden. Dies ist
nützlich, wenn Sie unterwegs sind und den NiMH-Akkupack
nicht aufladen können. Beste Ergebnisse erzielen Sie mit NiMH-
Akkus oder Lithium-Batterien.
HINWEIS: Normale Alkalibatterien werden für Oregon 650-
Modelle bei Verwendung der Kamerafunktion nicht empfohlen.
1
Drehen Sie den D-Ring gegen den Uhrzeigersinn, und
ziehen Sie ihn nach oben, um die Abdeckung abzunehmen.
2
Legen Sie zwei AA-Batterien ein, und achten Sie dabei auf
die korrekte Ausrichtung der Pole.
3
Setzen Sie die Akkuabdeckung wieder auf, und drehen Sie
den D-Ring im Uhrzeigersinn.
4
Halten Sie gedrückt.
5
Wählen Sie Einstellungen > System > AA-Batterietyp.
6
Wählen Sie Alkalisch, Lithium oder NiMH-Akku.
Einschalten des Geräts
Halten Sie gedrückt.
Erfassen von Satellitensignalen und Aufzeichnen von
Tracks
Bevor Sie die GPS-Navigationsfunktionen verwenden können,
um beispielsweise Tracks aufzuzeichnen, müssen Sie
Satellitensignale erfassen. Das Gerät benötigt möglicherweise
eine unbehinderte Sicht zum Himmel, um Satellitensignale zu
erfassen.
Weitere Informationen zu GPS finden Sie unter
www.garmin.com/aboutGPS.
1
Halten Sie gedrückt.
2
Warten Sie, während das Gerät Satelliten erfasst.
Wenn grün angezeigt wird, hat das Gerät
Satellitensignale erfasst. Uhrzeit und Datum werden
automatisch basierend auf der GPS-Position eingerichtet.
3
Gehen Sie ein wenig herum, um einen Track aufzuzeichnen
(Seite 4).
4
Wählen Sie eine Option:
• Wählen Sie Karte, um den Track auf der Karte
anzuzeigen.
• Wählen Sie Kompass, um den Kompass und anpassbare
Datenfelder anzuzeigen.
• Wählen Sie Reisecomputer, um aktuelle Daten zu
Geschwindigkeit und Distanz sowie andere hilfreiche
Statistiken anzuzeigen.
Verwenden des Touchscreens
• Tippen Sie auf den Bildschirm, um ein Element
auszuwählen.
• Ziehen oder fahren Sie mit dem Finger über den Bildschirm,
um die Ansicht zu verschieben oder einen Bildlauf
durchzuführen.
• Ziehen Sie zwei Finger von außen nach innen zusammen,
um die Ansicht zu verkleinern.
• Ziehen Sie zwei Finger von innen nach außen auseinander,
um die Ansicht zu vergrößern.
• Führen Sie jede Touchscreen-Auswahl einzeln durch.
• Wählen Sie , um die Änderungen zu speichern und die
Seite zu schließen.
• Wählen Sie , um die Seite zu schließen und zur vorherigen
Seite zurückzukehren.
• Wählen Sie , um zur vorherigen Seite zurückzukehren.
• Halten Sie gedrückt, um zum Hauptmenü
zurückzukehren.
• Wählen Sie , um bestimmte Menüelemente für die Seite
anzuzeigen, die Sie sich ansehen.
Wegpunkte, Routen und Tracks
Wegpunkte
Wegpunkte sind Positionen, die Sie auf dem Gerät aufzeichnen
und speichern.
Erstellen von Wegpunkten
Sie können die aktuelle Position als Wegpunkt speichern.
1
Wählen Sie die Schnellwahltaste.
Standardmäßig wird mit der Schnellwahltaste ein Wegpunkt
markiert.
2
Wählen Sie bei Bedarf ein Feld aus, um Änderungen am
Wegpunkt vorzunehmen.
3
Wählen Sie Speichern.
Markieren eines Wegpunkts mithilfe der Karte
1
Wählen Sie Karte.
2
Wählen Sie eine Position auf der Karte.
3
Wählen Sie oben im Bildschirm die Informationsleiste aus.
4
Wählen Sie > OK.
Suchen von Wegpunkten
1
Wählen Sie Wegpunkt-Manager.
2
Wählen Sie in der Liste einen Wegpunkt aus.
3
Wählen Sie bei Bedarf die Option , um die Suche
einzugrenzen.
4
Wählen Sie eine Option:
• Wählen Sie Suchbegriff eingeben, um die Suche mit
dem Namen des Wegpunks durchzuführen.
• Wählen Sie Symbol wählen, um die Suche mit dem
Symbol des Wegpunkts durchzuführen.
• Wählen Sie Suche, um in der Nähe einer kürzlich
gefundenen Position, eines anderen Wegpunkts, der
aktuellen Position oder eines Punkts auf der Karte zu
suchen.
• Wählen Sie Sortieren, um die Liste der Wegpunkte
basierend auf kürzester Distanz oder in alphabetischer
Reihenfolge anzuzeigen.
Bearbeiten von Wegpunkten
Bevor Sie einen Wegpunkt bearbeiten können, müssen Sie
diesen erstellen.
1
Wählen Sie Wegpunkt-Manager.
2
Wählen Sie einen Wegpunkt.
3
Wählen Sie ein Element aus, das Sie bearbeiten möchten,
z. B. den Namen.
4
Geben Sie die neuen Informationen ein, und wählen Sie .
2 Wegpunkte, Routen und Tracks